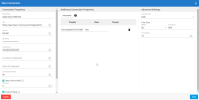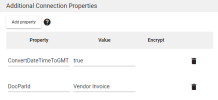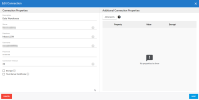Settings for Sage Intacct
This section helps you configure the integration of Sage Intacct with DataSync so that they can communicate with each other. Before you begin these steps, you should already have created an account and imported the Process and Delete application in Sage Intacct. Refer to Configuration in Sage Intacct for more information.
Note that Sage Intacct is performing a regular maintenance every Saturday between 2:30 AM and 5:30 AM UTC.
After setting your connector, do not schedule jobs just before or during the regular maintenance to avoid data discrepancies, otherwise you will need to perform a Truncate and Load.
Configuring the Source Connections
You need to create two source connections in DataSync:
-
A source connection that will be used for refreshing the data (for tables that can be loaded incrementally);
-
A source connection that will not incrementally refresh the data (for tables that cannot be loaded incrementally).
To create the Refresh source connection:
- In DataSync, create a new source connection.
- In the list, select Sage Intacct.
- In the Connection Properties panel:
- In the Description field, enter Refresh as the name for this connection. For a consolidation, you may want to add the company name.
- In the URL field, paste this address: https://api.intacct.com/ia/xml/xmlgw.phtml
- For the User ID, Password and Company ID fields, enter the credentials you received in the email from Sage Intacct.
-
If you need to add Sage Intacct custom fields: 19090
-
Add the DocParid property in the Additional Connection Properties panel.
-
Set the value to the document type that the custom field uses. In our example, the document type is Vendor Invoice.
Once the custom field is added to the source table, you can synchronize it with the destination table.
NoteDocParId can only have a single document type per connection. If you need custom fields that use a different document type, you must create a new Sage Intacct connection.
-
-
In the Additional Settings panel, set the Tracking Type to Date.
ImportantThe DataSync server time zone must match the time zone of the server where DataSync is installed.
-
Click Save.
-
For a consolidation, repeat these steps for each company. You can click the Duplicate Connection icon located on the upper right-hand corner and make the necessary updates.
To create the No Refresh source connection:
- In DataSync, create a new source connection.
- In the list, select Sage Intacct.
- In the Connection Properties panel:
- In the Description field, enter No Refresh as the name for this connection. For a consolidation, you may want to add the company name.
- In the URL field, paste this address: https://api.intacct.com/ia/xml/xmlgw.phtml
- For the User ID, Password and Company ID fields, enter the credentials you received in the email from Sage Intacct.
-
In the Additional Settings panel, leave the Tracking Type set to None.
-
Click Save.
-
For a consolidation, repeat these steps for each company. You can click the Duplicate Connection icon located on the upper right-hand corner and make the necessary updates.
Configuring the Destination Connection
You need to create a destination connection for the Sage Intacct Data Warehouse. This connection will receive data from the Refresh and No Refresh source connections.
To create the Data Warehouse destination connection:
- In DataSync, create a new destination connection.
- Select SQL Server or Azure, depending on where the SEI data warehouse is located.
-
In the Connection Properties panel:
-
In the Description field, enter Data Warehouse as the name for this connection.
-
Enter the name of the server on which the database is installed.
-
Enter the name of the database to connect to.
-
Enter the user name and password.
-
-
Click Save.
- Create a Synchronization extraction type by following the procedures described in Adding an Extraction and Setting Up the Extraction.
- Follow the procedures described in Validating and Building an Extraction and Running an Extraction to retrieve data from Sage Intacct.
- Create a Schedule set to Incremental Load to automatically refresh the data by following the procedure described in Adding a Schedule.