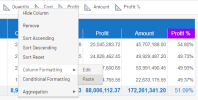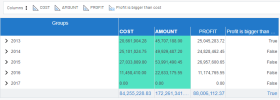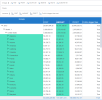Formatting Columns and Groups
You can customize the format of columns and groups in a Worksheet view. A style can be applied to a specific field's header, content and total row. You can copy and paste a format from one field to another in the same worksheet or in a different one. The applied format can be reset to the default worksheet styles. Some formats take precedence over other formats.
Worksheets can also be formatted when they are copied onto a dashboard or a report. However, the master column header of a report will not apply the formatting of the selected worksheet.
To apply a rule to a column or group format, refer to Applying Conditional Formatting to a Column and Applying Conditional Formatting to a Group.
When data entry is activated, the column formatting does not appear. You need to disable it to see the column formatting.
Formatting a Field
The formatting will apply to that selected group field or column.
-
Perform one of the following actions:
-
Right-click the field in the Groups or Columns section and select Column Formatting > Edit.
-
Click the field in the Group or Column header and select Column Formatting > Edit.
-
Click the field in the grid and then click the Column Formatting icon.
Group - Specific field (Groups section) Column - Specific field (Columns section) Column - Specific field (Column header) Column - Specific field (Grid) 
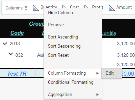
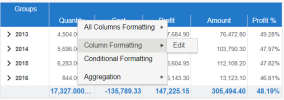
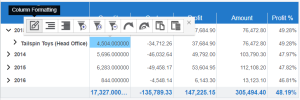
-
-
The Format - Group - <field name> or Format - Column - <field name> dialog box is displayed. Apply the appropriate style as described in the table below.
The available options will differ depending on your selection type. The Number tab is only available when you select a Numeric, Integer, Date, DateTime, or Time field.
Format - Group - Field Format - Column - Field (Cell) (Number) (Number) 


-
Click Apply.
Formatting All Groups or Columns
The formatting will apply to all the group levels or columns that do not have a specified format.
-
Perform one of the following actions:
-
Click the All Groups or All Columns icon next to Groups or Columns and select Group Formatting > Edit or Column Formatting > Edit.
-
Click the field in the Group or Column header and select All Groups Formatting > Edit or All Columns Formatting > Edit.
All Groups (Groups section) All Groups (Group header) All Columns (Columns section) All Columns (Column header) 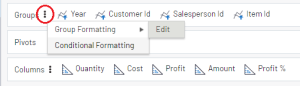
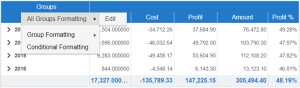

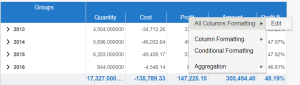
-
-
The Format - Group - <All> or Format - Column - <All> dialog box is displayed. Apply the appropriate style as described in the table below.
The available options will differ depending on your selection type.
Format - Group - All (Total Row) Format - Column - All (Content) 

-
Click Apply.
| Formatting Option | Description |
|---|---|
|
Cell (when selecting a group or column field) / Header, Content and Total Row (when selecting all groups or columns). Select the proper tab to apply the formatting at the right place. The formats available depend on the data type of the field. |
|
| Text | Apply the format to the text: style, color, and alignment. |
| Cell |
Apply the format to the cell: background color, border style, border colors and border width (in pixels). |
| Preview | This area provides a preview of what the field will look like. |
|
Number (when selecting a field) You can override the default values configured in the Data Model Designer for a worksheet. The formats available depend on the data type of the field. The Number tab is only available when you select a Numeric, Integer, Date, DateTimeor Time field. |
|
| Date / Time | Select the date and time format from the drop-down lists. |
| Number | Apply the number format to a numeric value: decimal places, leading zeroes, negative numbers, and display units. |
| Currency | Apply the number format to a numeric value: decimal places, leading zeroes, negative numbers, display units, and the currency symbol. |
| Percentage | Apply the number format to a numeric value: decimal places and leading zeroes, and adds the percent sign for the value. |
Copying a Format
After applying a format, you can copy that format to other fields. The Copy option is only available after a format was applied. You can copy a format from a group and a column and vice-versa, including in another worksheet, dashboard or report.
-
Perform one of these actions:
-
To copy the format to a field, right-click the field in the Groups or Columns section.
-
To copy the format to all groups or all columns, click the Group All or Column All icon next to Groups or Columns.
-
-
Select Column Formatting > Copy. A message is displayed to confirm that the data has been copied.
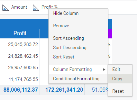

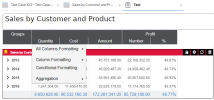
-
Right-click the field to which you want to apply the format. To paste the format to a field in another worksheet, open it and make the appropriate selection.
-
Select Column Formatting > Paste. A message is displayed to confirm that the data has been pasted.
Resetting a Format
You can use the Reset option to remove all styles that were applied using the Column Formatting feature.
To reset the format:
-
Right-click the field in the Groups or Columns section and select Column Formatting > Reset.