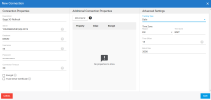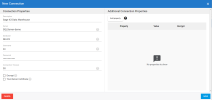Configure the Connections
If you will be replicating data from a data warehouse (scenario 2) or if you will be using SEI in the Cloud (scenario 3), you must synchronize the data from Sage X3 with the data in the SEI data warehouse using DataSync. The Web Server and Excel Add-in will read the data from this data warehouse.
For a Cloud usage, credentials will be sent to you when the cloud provisioning has been done.
Prior to configuring the source and destination connections in DataSync, you need the following:
- A Sage X3 environment
- A SEI data warehouse (Cloud or On Premise)
- A valid version of DataSync (refer to Installing DataSync for more information)
Configuring the Source Connection
You need to create a source connection that will be used for refreshing the data (for tables that can be loaded incrementally);
To create the Refresh source connection:
- In DataSync, create a new source connection.
- In the list, select SQL Server or Oracle.
- In the Connection Properties panel:
- In the Description field, enter Refresh as the name for this connection.
- Enter the Server and Database names.
- For the Username and Password fields, enter the Sage X3 database credentials.
-
In the Additional Settings panel, set the Tracking Type to Date.
-
Click Save.
Configuring the Destination Connection
You need to create a destination connection for the Sage X3 Data Warehouse. This connection will receive data from the Refresh source connection.
To create the Data Warehouse destination connection:
- In DataSync, create a new destination connection.
-
Depending on your installation scenario, perform one of the following actions:
-
If you will be replicating data from a data warehouse (scenario 2), select SQL Server or Oracle, depending on where the SEI data warehouse is located.
-
If you will be using SEI in the Cloud (scenario 3), select Azure.
-
-
In the Connection Properties panel:
-
In the Description field, enter Data Warehouse as the name for this connection.
-
Enter the name of the server on which the database is installed.
-
Enter the name of the database to connect to.
-
Enter the user name and password. For the Cloud installation (SEI Cloud), use the credentials that were sent to you.
-
-
Click Save.