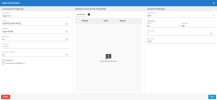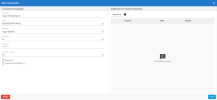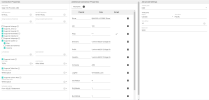Configuring the Connections
DataSync is required for Sage 100 Premium only if you want to consolidate the data into one database so that Reports from different Companies can be viewed into the same one.
Doing this is also recommended if you do not want to query the ERP database that uses Live Data, and would rather query the copy of this database.
For Sage 100 Premium, you must use DataSync to perform a consolidation or a synchronization of the data.
Prerequisites
- A version of Sage 100 supported by Sage
- A destination database (preferably, in the same collation as your Sage 100 Database)
- A valid version of DataSync (refer to Installing DataSync for more information)
Set the Connections
Each database you want to consolidate needs two source connections:
- One with the Tracking Type set to Date
- One with the Tracking Type set to None
Unfortunately, not all Sage 100 Tables contain the DateUpdated and TimeUpdated fields, and for this reason, some Tables cannot be loaded incrementally. Fortunately, these Tables are often very small and do not pose a problem.
- Time Zone has to be set to the Sage 100 Application Server Time.
Settings for Sage 100 Premium
If you are using Sage 100 Premium, do as follows. If not, refer to Settings for Sage 100 Standard.
- Follow the procedure described in Adding a Source and Destination Connection to create a Source and a Destination connection.
You should have a result similar to this for the Source connection:
You should have a result similar to this for the Destination connection:
Settings for Sage 100 Standard
Unlike Sage 100 Premium, which runs on SQL Server, Sage 100 Standard uses the ODBC ProvideX driver. For this connection to work in DataSync, this driver requires specific configuration. You need to change the number of simultaneous connections in DataSync as follows:
- Go to C:\inetpub\wwwroot\SEIDataSync\SyncAPI and open the appsettings.json file.
- In the fourth line, change the value "MaxNumberOfJobsRunningInParallel": "400" to "MaxNumberOfJobsRunningInParallel": "1" and save the file. Note that it will restrict all DataSync connectors to four parallel jobs. The DataSyncAPI application pool must be restarted for these changes to be applied.
In the ODBC parameters, you need the Directory, Prefix and ViewDLL values. These values are actually Shared Folder paths (Ex: \\YourServer\Sage\Sage100\…). By default, the Identity user setup on the four DataSync Application Pools is set to NetworkService, which does not have access to the Shared Folders. To access these Shared Folders, the Identity user will have to be modified by a user that has the authorization to access them. Here are the modifications that must be made:
- Press the Windows key + R to open the Run window.
- Enter inetmgr and press the Enter key.
- On the left pane, click on the little arrow to expand the connection.
- In the Application Pools tab, right-click on DataSyncAPIand select Advanced Settings....
- Under the Process Model section, click on the Identity field and change its value by clicking on the three dots.
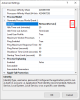
- In the Application Pool Identity window, select Custom account and click on Set...
- In the Set Credentials window, enter the user name and password of the local administrator account and click on OK three times.
- Repeat the steps 4 to 7 for DataSyncIdentity, DataSyncJob and DataSyncSync.
- In DataSync, click on the Connections tile.
- In the upper left corner, click on New to create a new Source connection.
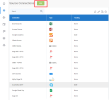
- In the list, select the ODBC.
Connection Properties Panel
- In the Description field, enter a name for this connection.
- Leave the Null Expression fields on their default values.
- Enter a single quote in the String Constant fields.
- In the section below, tick all the checkboxes except the Supports Schemas and Supports Subqueriesand checkboxes.
When adding an SQL Query instead of syncing a Table directly, unticking the Supports Subqueries checkbox before saving creates several limitations. After having imported the extraction template, refer to Sage 100 North America only if you want to add an SQL query.
- When ticking the Supports Quotes checkbox, tick only the Alias and Columns checkboxes.
- Enter a single quote in the Left Delimiter and Right Delimiter fields.
- Leave the other Fields on their default values.
- In the Meta Loading drop-down list, select From SELECT Statement.
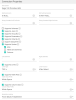
Additional Connection Properties Panel
- Click on Add property to add the properties described in the table below:
| Property | Value | Example |
|---|---|---|
| Driver | {MAS 90 4.0 ODBC Driver} | |
| UID | [Sage 100 Username] | |
| PWD | [Sage 100 Password] | |
| Directory | [Sage MAS90 path] | \\[Server]\Sage\Sage 100 Advanced\MAS90 |
| Prefix | [Sage MAS90 path]\SY | \\[Server]\Sage\Sage 100 Advanced\MAS90\SY |
| ViewDLL | [Sage MAS90 path]\Home | \\[Server]\Sage\Sage 100 Advanced\MAS90\Home |
| Company | [Company Code] | ABC |
| LogFile | \PVXODBC.LOG | |
| CacheSize | 4 | |
| DirtyReads | 1 | |
| BurstMode | 1 | |
| StripTrailingSpaces | 1 | |
| SERVER | NotTheServer | |
| EnforceNullDate | 1 |
For more information about these settings, click here.
Advanced Settings Panel