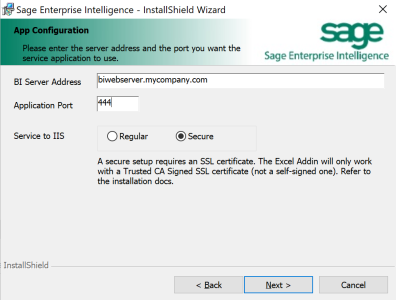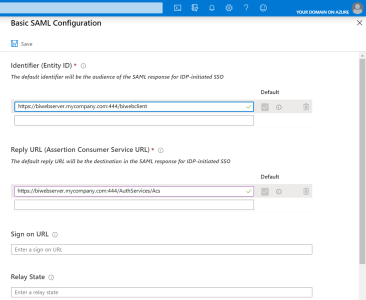Authentification Unique (SSO) avec Azure pour le Client Web
Basée sur la procédure Authentification Unique (SSO) expliquée précédemment, cette fonctionnalité ajoute plus de sécurité et de commodité lors de la connexion à SEI en utilisant Azure Active Directory (Azure AD).
Cette page vous aide à configurer Azure afin qu'il puisse fonctionner sans problème avec SEI.
Tout d'abord, configurez le Domaine Azure, car c'est à partir de cette plateforme que nous récupérerons les données nécessaires pour correctement paramétrer SEI.
Configuration du Domaine Azure
- Dans votre navigateur web, allez sur https://portal.azure.com/ et entrez vos identifiants de connexion (si nécessaire).
- Dans le menu de gauche, cliquez sur Applications d'Entreprise.
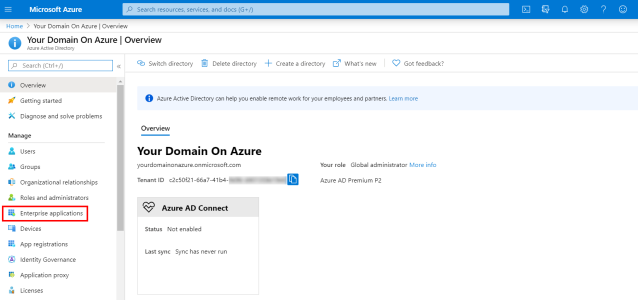
- Dans la barre supérieure, cliquez sur + Nouvelle application.
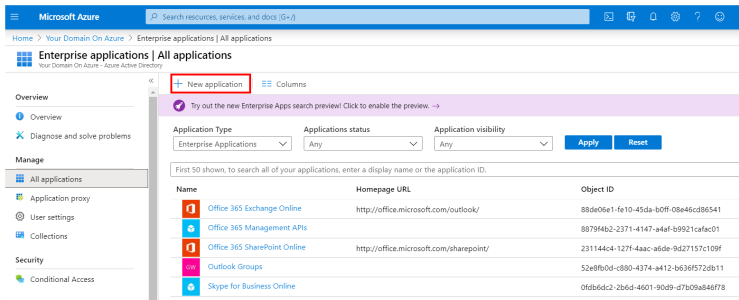
- Sous la section Ajouter votre propre application, sélectionnez Application ne figurant pas dans la galerie.
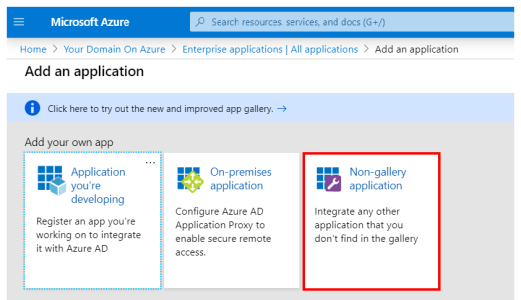
- Dans le champ Nom, entrez un nom pour votre application et cliquez sur Ajouter.
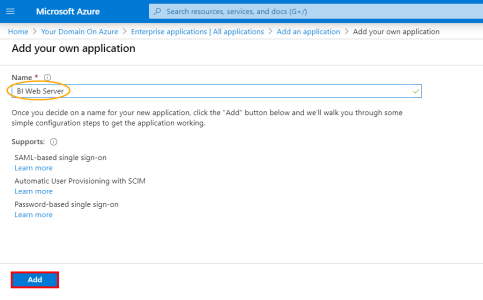
- Sous la section Getting Started, sélectionnez 2. Configurer l'authentification unique.
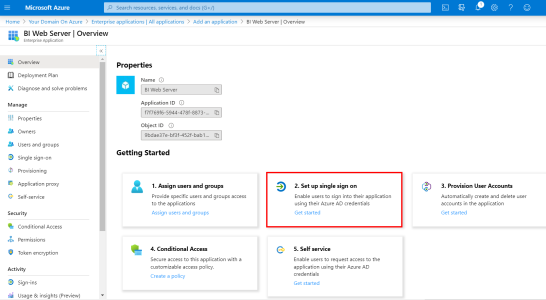
- Sélectionnez SAML pour la méthode d'authentification unique.

Bien qu'il y ait 5 sections pour la méthode d'Authentification unique avec SAML, vous devez seulement paramétrer ce qui suit :
Téléchargez le certificat du Domaine Azure à partir de la section Certificat de signature SAML et utilisez la section Configurer BI Web Server comme référence pour la correspondance avec les termes du Paquet d'Installation de SEI. Ce point est expliqué plus en détail dans Installation et Configuration du Serveur SEI.
Configuration SAML de base
- Dans le coin supérieur droit, cliquez sur l'icône en forme de crayon pour modifier la section Configuration SAML de base.
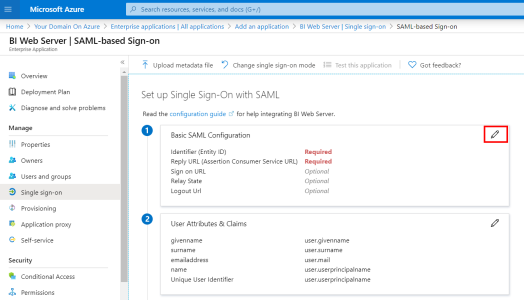
- Dans le champ Identificateur (ID d'entité), entrez votre URL SEI + :port suivi de l'Identificateur Unique pour votre Domaine Azure.Important
Uniquement pour les utilisateurs qui n'ont jamais fait de liaison https pour les connexions externes : Prenez note de l'adresse URL utilisée pour le Client Web sur votre certificat afin de communiquer avec le Domaine Azure. Ce point sera expliqué plus en détail dans Installation et Configuration du Serveur SEI.
- Dans le champ URL de réponse (URL Assertion Consumer Service), entrez votre URL SEI + :port suivi de /AuthServices/Acs.
- Cliquez sur Enregistrer pour appliquer les changements.
- Dans le menu de gauche, sous la section Gérer, cliquez sur Utilisateurs et groupes.
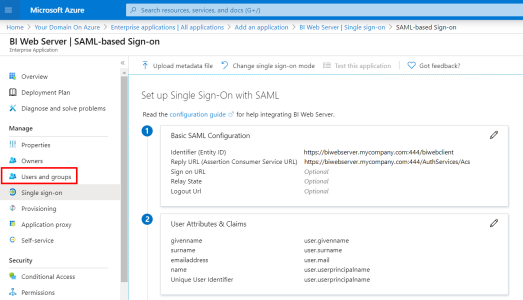
- Dans la barre supérieure, cliquez sur + Ajouter un utilisateur pour ajouter les Utilisateurs et Groupes que vous souhaitez autoriser à utiliser le SSO.
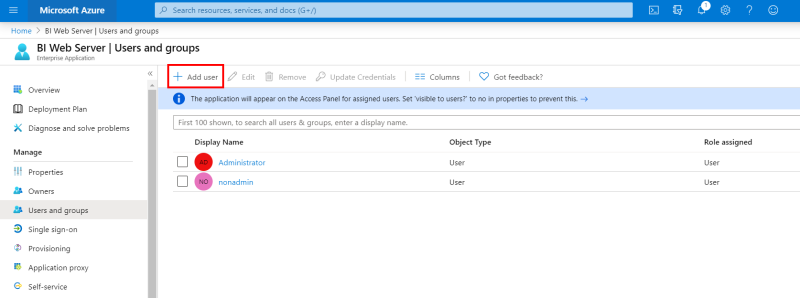
- Ceci complète la section Configuration SAML de base.
Attributs et Revendications de l’Utilisateur
Le paquet d'installation pour la configuration de l'application SEI renseigne automatiquement le champ SAML2 answer's Attribute for user name avec l'attribut mailnickname par défaut.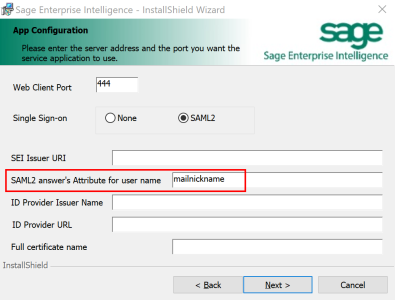
Pour les utilisateurs installant l'Application Web SEI pour la première fois : Veuillez noter que l'écran ci-dessus sera traité plus en détail dans Installation et Configuration du Serveur SEI.
Pour le Domaine Azure, vous pouvez remplacer la valeur par l'un des attributs listés dans la section Attributs et Revendications de l’Utilisateur.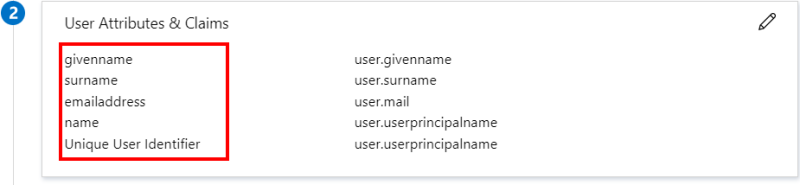
Si vous souhaitez utiliser l'attribut mailnickname (car vous souhaitez choisir que la partie de l'adresse courriel qui se situe avant le signe @), vous devrez le créer, puisque cet attribut n'existe pas par défaut dans le Domaine Azure.
Pour ce faire :
- Dans le menu de gauche, sous la section Gérer, cliquez sur Authentification Unique.
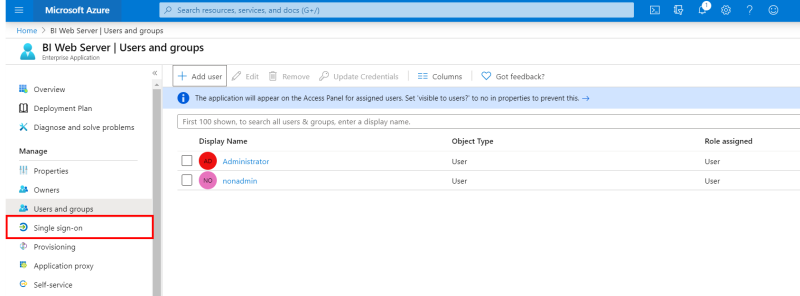
- Dans le coin supérieur droit, cliquez sur l'icône en forme de crayon pour modifier la section Attributs et Revendications de l’Utilisateur.
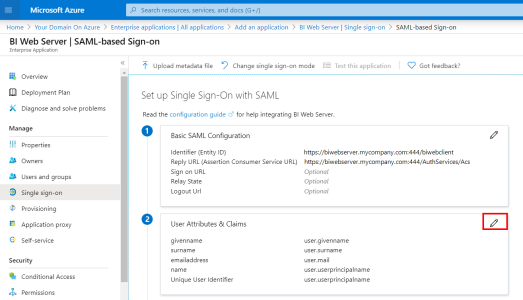
- Cliquez sur + Ajouter une nouvelle revendication.
- Dans le champ Nom, entrez mailnickname.
- Pour la Source, sélectionnez Attribut.
- Dans le champ Attribut de la Source, entrez user.mailnickname et cliquez sur Enregistrer pour terminer.
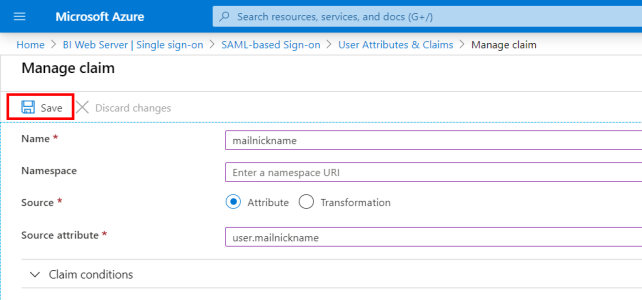
Installation et Configuration du Serveur SEI
Avant de commencer l'installation ou la configuration du serveur SEI, récupérez le certificat du Domaine Azure.
Pour ce faire :
- Faites défiler jusqu'à la section Certificat de signature SAML et cliquez sur Télécharger à côté du champ Certificat (en base 64).
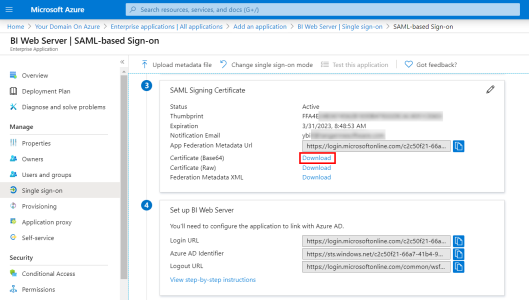
Si SEI est déjà installé, passez directement à Lier le Client Web. Sinon, suivez la procédure ci-dessous.
Pour une Première Installation de SEI
- Suivez la procédure décrite dans Installer l'Application Web et la Distribution jusqu'à l'Étape 11 puis renseignez les champs selon les paramètres décrits dans cette section.
- Pour l'écran ci-dessous, remplissez les champs comme décrit.
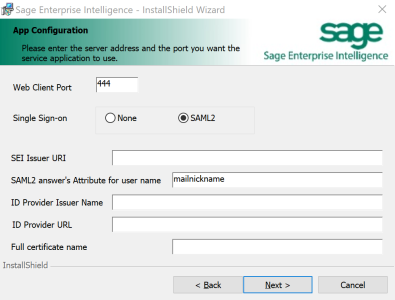
Cette correspondance avec les termes dans le Paquet d'Installation de SEI est basée sur les sections Configuration SAML de base et Configurer BI Web Server dans le Domaine Azure.
|
Termes dans le Paquet d'Installation de SEI |
= | Termes dans le Domaine Azure | Valeur utilisée comme exemple dans ce document |
| SEI Issuer URI | = | Identificateur (ID d'entité) | https://biwebserver.mycompany.com:444/biwebclient |
| ID Provider Issuer Name | = | Identificateur Azure AD | https://sts.windows.net/c2c50f21-66a7-xxxx-xxxx-xxxxxxxxxxxx/ |
| ID Provider URL | = | URL de connexion | https://login.microsoftonline.com/c2c50f21-66a7-xxxx-xxxx-xxxxxxxxxxxx/saml2 |
- Pour le champ Full certificate name, entrez le nom du certificat que vous avez téléchargé à partir du Domaine Azure avec l'extension .cer (par exemple : AzureBIWebServer.cer).
- Vous devriez obtenir un résultat similaire à celui-ci :
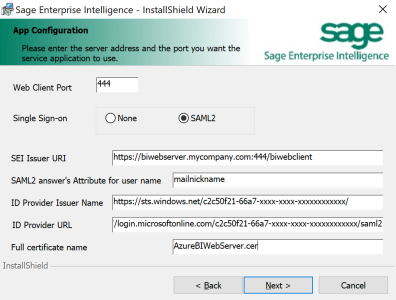
- Cliquez sur Next et terminez l'installation.
Lier le Client Web
En ajoutant une liaison https à votre Client Web à travers cette procédure, les connexions externes seront également sécurisées.
Pour ce faire :
- Appuyez sur la touche Windows + R pour ouvrir la fenêtre Exécuter.
- Entrez inetmgr et appuyez sur la touche Entrée.
- Dans le volet de gauche, cliquez sur la petite flèche pour développer la connexion.
- Dans l'onglet Sites, cliquez-droit sur WebClient et sélectionnez Liaisons...
- Dans la fenêtre Liaisons de Sites, cliquez sur Ajouter...
- Dans la liste déroulante Type, sélectionnez https.
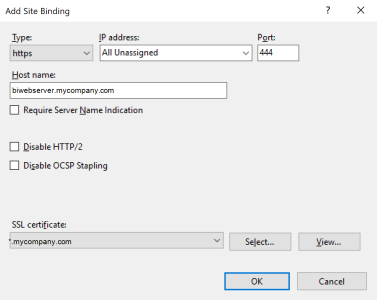 Note
NotePour cette connexion https, nous avons utilisé le numéro de port 444 mais libre à vous de le personnaliser selon vos préférences.
- Cliquez sur OK pour terminer.
Vous devriez obtenir un résultat similaire à celui-ci :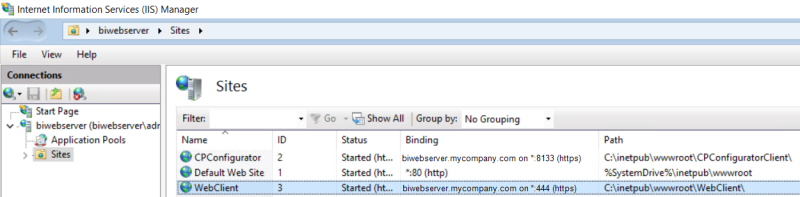
Modifier le fichier web.config
Afin de pleinement bénéficier de la fonctionnalité SSO de Azure, vous devrez modifier le fichier web.config situé dans C:\inetpub\wwwroot\WebClient.
- Assurez-vous que l'attribut entityID de la balise sustainsys.saml2 a la même valeur que celle que vous avez définie dans le champ Identifier (Entity ID) de la section Basic SAML Configuration. Dans ce document nous avions défini "https://biwebserver.mycompany.com:444/biwebclient" comme valeur.
- Une fois ouvert, modifiez les autres valeur dans le fichier web.config tel que décrit dans le tableau ci-dessous :
| Attributs à modifier dans le fichier SEI web.config | Valeur avant modification | Valeur après modification | Commentaires |
| returnUrl | "http://biwebserver.mycompany.com:444/" | "https://biwebserver.mycompany.com:444/" | Nous avons ajouté un s à http puisque nous voulons que cette connexion soit sécurisée |
| entityID de la balise identityProviders | "https://stubidp.sustainsys.com/Metadata" | "https://sts.windows.net/c2c50f21-66a7-xxxx-xxxx-xxxxxxxxxxxx/" | C'est la valeur que vous récupérez à partir du champ Identificateur Azure AD dans la section Configurer BI Web Server |
| signOnUrl de la balise identityProviders | "https://stubidp.sustainsys.com/" | "https://login.microsoftonline.com/c2c50f21-66a7-xxxx-xxxx-xxxxxxxxxxxx/saml2" | C'est la valeur que vous récupérez à partir du champ URL de Connexion de la section Configurer BI Web Server |
Les Navigateurs Web ont mis à jour leur politique concernant les Cookies et ces changements doivent être appliqués à votre Client Web si vous souhaitez intégrer SEI à votre site ERP, ou utiliser l'Authentification Unique (SSO).
| Attributs à modifier dans le fichier SEI web.config | Valeur avant modification | Valeur après modification |
| cookieSameSite | |
|
| httpOnlyCookies / requireSSL / sameSite | |
|
Vous devriez obtenir un résultat similaire à celui-ci :
| Concernant le Client Web | |
| Concernant les Cookies | |
Étape après l'Installation/Configuration
Copier le certificat du Domaine Azure
- Copiez le certificat que vous avez téléchargé à partir du Domaine Azure et collez-le dans C:\inetpub\wwwroot\WebClient\App_Data.
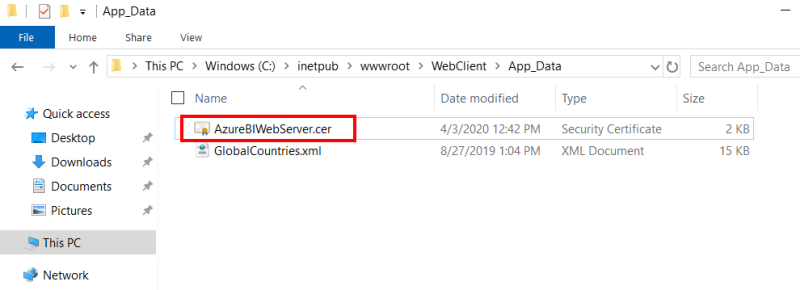
Créer les Utilisateurs / Groupes dans SEI
- Référez-vous à Utilisateurs pour créer votre utilisateur Client Web en entrant la même valeur pour Nom d'utilisateur et SAML2 answer's Attribute for user name que vous aviez défini durant l'installation du paquet.
Comme nous avons choisi mailnickname comme attribut, nous créons notre utilisateur comme indiqué ci-dessous :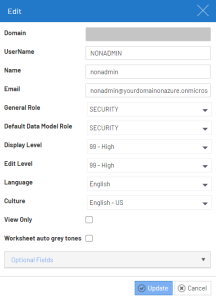
Accéder à SEI avec Azure SSO activé
Pour vous connecter avec l'Authentification Unique (SSO) une fois activé, utilisez simplement l'URL par défaut de votre Client Web : https://biwebserver.mycompany.com:444.
Si votre compte Admin n'est pas configuré avec l'Authentification Unique (SSO) et que vous devez vous connecter, vous pouvez utiliser cette URL spéciale pour vous connecter avec vos identifiants par défaut (sans le SSO) : https://biwebserver.mycompany.com:444/Account/Login.