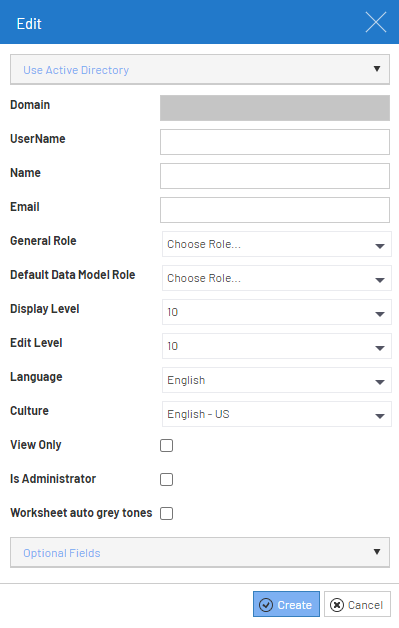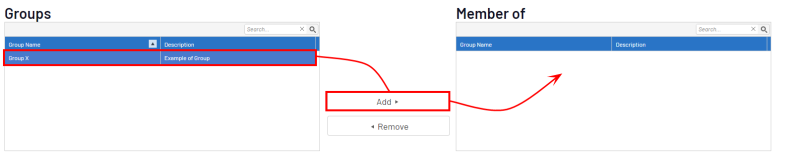Utilisateurs
- Dans la section Administration
, cliquez sur le menu déroulant
Sécurité dans le volet de gauche.
- Sélectionnez
Utilisateurs.
Une liste des utilisateurs sera affichée avec leurs informations détaillées.
La section du bas affiche les Groupes dont l'utilisateur sélectionné est Membre de.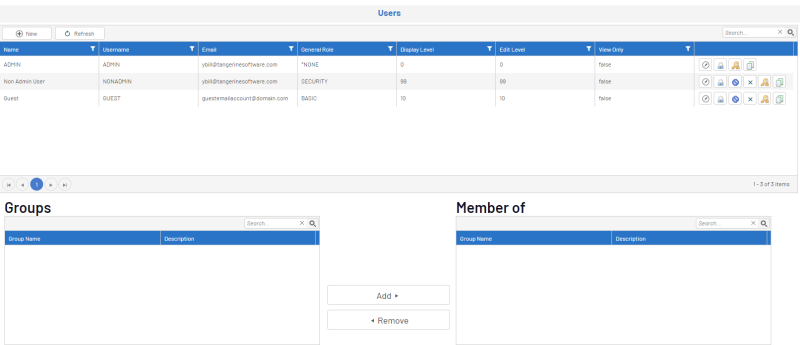
Icônes utiles :
- Pour modifier un utilisateur existant : cliquez sur
 . Note
. NoteAprès cinq tentatives de connexion infructueuses, l'utilisateur est verrouillé.
- Pour déverrouiller un utilisateur : cliquez sur
 .
. - Pour désactiver un utilisateur : cliquez sur
 .
. - Pour réinitialiser et envoyer le mot de passe à un utilisateur : cliquez sur
 .
. - Pour copier un utilisateur existant : cliquez sur
 (le bouton
(le bouton  Coller nouveau apparaîtra dans la barre de menu supérieure pour ouvrir la fenêtre Modification avec toutes les définitions de l'utilisateur copié. )
Coller nouveau apparaîtra dans la barre de menu supérieure pour ouvrir la fenêtre Modification avec toutes les définitions de l'utilisateur copié. )
Créer un Nouvel Utilisateur
Utiliser Active Directory
Il n'est pas obligatoire d'utiliser l'Active Directory. Vous avez le choix entre créer un utilisateur régulier où le mot de passe sera conservé directement dans SEI ou utiliser un Active Directory où le mot de passe sera conservé dans Windows.
Si un Domaine a été configuré, sélectionnez-le avec un utilisateur dans le menu déroulant pour le créer. Sinon, entrez le nom comme requis dans chacune de ces catégories :
- Domaine
- Nom d'utilisateur
- Nom
- Courriel
- Rôle général :
- Sélectionnez un Rôle dans la liste déroulante. Veuillez vous référer à Rôles pour plus d'informations.
- Rôle par défaut du Modèle de Données :
- Sélectionnez un Rôle dans la liste déroulante. Veuillez vous référer à Rôles pour plus d'informations. Le rôle sélectionné à ce niveau sera utilisé comme rôle par défaut pour un Modèle de Données lorsque nous autorisons l'utilisateur à accéder à un Modèle de Données spécifique.
- Niveau d'Affichage :
- Sélectionnez le niveau d'autorisation requis pour afficher les colonnes d'un Modèle de Données. Il s'agit du niveau maximum autorisé pour cet utilisateur. Reportez-vous à Concepteur de Modèles de Données pour plus d'informations sur la modification du niveau d'affichage des colonnes, .
- Niveau de modification :
- Sélectionnez le niveau d'autorisation requis pour modifier les colonnes d'un Modèle de Données. Il s'agit du niveau maximum autorisé pour cet utilisateur. Reportez-vous à Concepteur de Modèles de Données pour plus d'informations sur la modification du niveau de modification des colonnes.
- Langue :
- La langue par défaut utilisée dans SEI. L'utilisateur peut modifier la langue selon ses besoins. Le réglage de la langue est également utilisé par le module de distribution lorsqu'une distribution massive est faite à plusieurs utilisateurs pour générer le résultat dans la langue de leur choix.
- Culture :
- La culture du contenu de SEI par défaut pour cet utilisateur. L'utilisateur peut modifier la culture dans les paramètres utilisateur. Le paramètre de culture est également utilisé par le module de distribution lorsqu'une distribution massive est effectuée à plusieurs utilisateurs pour générer le résultat dans la culture appropriée.
- Lecture seule :
- Cochez la case pour créer l'utilisateur en tant que spectateur.
- L'utilisateur créé avec l'option Lecture Seule peut tout faire comme un utilisateur normal, sauf enregistrer les Vues / Tableaux de bord /Rapports et Entrées de Données. Il utilise un type de licence différent.
- Est Administrateur :
- Cochez cette case pour accorder à cet utilisateur des droits d'administrateur.
- Lorsque cette case est cochée, l'utilisateur est désormais considéré comme un deuxième administrateur et possède les mêmes droits que ce dernier.
Champs facultatifs :
Cliquez sur le menu déroulant pour afficher les Champs Facultatifs.
Ils permettent de remplir 5 Champs Facultatifs dans la base de données SEI. Le nom de table est SEC_USER_SETTINGS et les champs sont SET09, SET10, SET11, SET12 et SET13.
Une fois qu'un Nouvel Utilisateur a été créé, il reçoit un courriel l'informant qu'il a été ajouté au système et que ses paramètres de sécurité ont été définis.