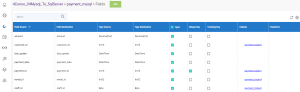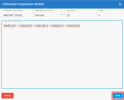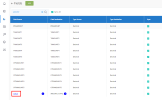Configuring Table Fields
As mentioned in Managing Tables, adding a table includes all its imported fields by default. You can select the field(s) you are interested in. Removing fields enables to:
- Speed up the synchronization of your data;
- Take less storage space in the destination.
You can filter the data in a specific field by enabling the Data Preview feature when previewing data. To access to this feature, select a Field in the list and click on the magnifier icon located in the upper-right hand corner.
To access the Fields page:
-
From the Tables page, click the hyperlink number in the Fields column.
-
Edit the fields as described in the table below.
- To add a calculated field:
- Click Add from the top menu.
- In the Destination Field Name field,
In the Destination Field Type drop-down list, select the type the calculation result should be.
In this example, we are looking for the Total Amount so we choose the Decimal (numbers) value for which we want it to 25 characters long (Precision) with 5 decimal digits (Scale).
In the Calculation Expression text box, enter your calculation in SQL statement and click Save.
TipVariables can be used to formulate Calculations in an SQL statement as well; for example:
FIELD * @RatioThe calculation is added to the list.
Once in the list, you can:
- Do a mouse over on the tooltip to see the whole calculation,
- Click on the Calcul hyperlink in the Field Source column to change the calculation any time.
- Click Add from the top menu.
- Click Save.
| Field Setting | Description |
|---|---|
| Field Destination |
Enables you to change the Field destination name. Click the row of the Field Destination column and enter a new name. Important
|
| Type Destination |
Enables you to change the Type destination. Use the use the drop-down list and select a new value. |
| Sync |
Identifies fields that are synchronized with the source table for the destination table. To remove fields, click the appropriate field check boxes. Note: Removing a field from synchronization will also remove this field from the index. If there are no more fields in the index, it will be removed entirely. |
| Unique Key |
By default, the Unique key is already selected if the source connection was able to provide this information. If needed, select it in the Unique Key column. Note: Indexes must be associated with all unique keys otherwise the Validate and Build process will fail. |
| Tracking Key |
Identifies the field used in the incremental load. The tracking key you should be using is defined by the tracking type you chose during the creation of your source creation. Refer to Adding a Source and Destination Connection to get more details. |
| Indexes |
Identifies the indexes associated with the fields. Click the link to access the Index. |
| Transform |
The Transformation feature is often used during the data migration from a system to another one especially when the data nomenclature between systems is not the same. Refer to Managing Transformations for more details. For each field, you can click the pencil icon to select a transformation that you want to apply or create a new one by clicking the magic wand icon. Tip
When you create a Transformation from the Fields, you can import the values directly from the Source connection by clicking |