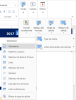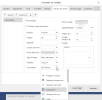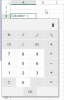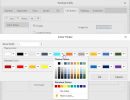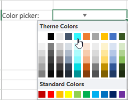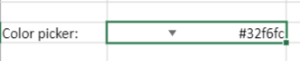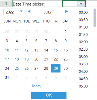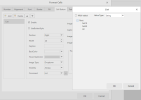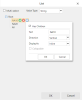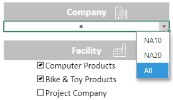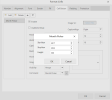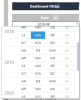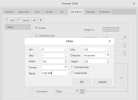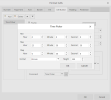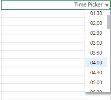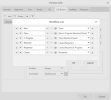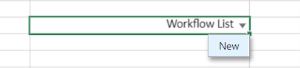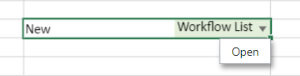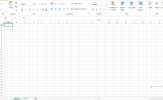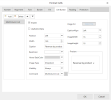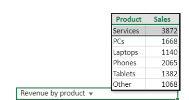Définir des listes déroulantes de cellules
Vous pouvez ajouter un menu déroulant dans la cellule pour aider les utilisateurs à sélectionner les données facilement et rapidement. Cette fonctionnalité est utile pour créer des contrôles de formulaires de saisie, des formulaires structurés avancés et d'autres formulaires et tableaux de bord interactifs dans la feuille de calcul.
Vous pouvez configurer une cellule de liste déroulante avec une liste de valeurs prédéfinies (à l'aide d'une liste déroulante), des valeurs calculées (à l'aide d'une calculatrice déroulante), des calendriers et des événements (à l'aide des listes déroulantes de sélection de date, de mois et d'heure), sélectionner une couleur (à l'aide de la liste déroulante de sélection de couleur), créer des curseurs de plage (à l'aide d'un curseur déroulant) et repeupler automatiquement les choix suivants disponibles en fonction du choix précédent (à l'aide d'une liste déroulante de flux de travail).
Vous pouvez définir les listes déroulantes de cellules suivantes :
-
Calculatrice : La liste déroulante de la calculatrice vous permet de calculer des valeurs et de faire apparaître le résultat évalué dans la cellule.
-
Pipette à couleurs : La liste déroulante du sélecteur de couleur vous permet de choisir une couleur spécifique afin de remplir la valeur de la cellule avec le code hexadécimal de la couleur choisie.
-
Sélecteur de date et d'heure : La liste déroulante de sélection de la date et de l'heure vous permet de définir la date et l'heure auxquelles le résultat évalué sera affiché dans la cellule.
-
Lister : La liste déroulante permet aux utilisateurs de choisir un élément spécifique dans la liste déroulante pour remplir la valeur de la cellule.
-
Sélecteur de mois : La liste déroulante du sélecteur de mois vous permet de configurer un mois spécifique d'une année pour alimenter le résultat évalué dans la cellule.
-
Glissière : La liste déroulante des glissières vous permet d'ajouter un curseur de plage dynamique dans une cellule qui alimente la valeur actuelle de la cellule.
-
Sélecteur de temps : La liste déroulante du sélecteur d'heure vous permet de configurer une heure spécifique pour alimenter le résultat évalué dans la cellule.
-
Liste des flux de travail : La liste déroulante des flux de travail vous permet de sélectionner facilement et rapidement un élément de flux de travail pour remplir la valeur choisie dans la cellule.
-
Liste multicolonne : Vous pouvez créer une liste déroulante ainsi qu'une zone modifiable qui vous permettra de saisir la valeur et de choisir dans une liste affichée. Vous pouvez faire défiler la liste déroulante et sélectionner un élément. La valeur de l'élément renverra la valeur de la cellule actuelle comme type d'objet, et lorsque vous rouvrez la liste déroulante, l'élément sélectionné sera mis en évidence.
Pour créer une liste déroulante
-
Dans le menu Accueil, sélectionnez Styles > Éditeurs de cellule > Listes déroulantes des cellules puis le type de liste déroulante.
-
La boîte de dialogue Formater les cellules s'ouvre avec l'onglet Bouton de cellule sélectionné. Toutes les fonctions de liste déroulante utilisent les mêmes paramètres et certaines fonctions utilisent les paramètres additionnels. Les autres onglets fournissent les paramètres de formatage standard.
Entrez les paramètres dans l'onglet Bouton de cellule tel que décrit ci-dessous.
-
Cliquez sur OK.
| Paramètre | Description |
|---|---|
| (liste de boutons sur la gauche) |
Affiche le bouton sélectionné dans la liste déroulante Commande. Il reflète la valeur de l'élément que vous avez sélectionné dans le menu Listes déroulantes des cellules. Cliquez sur Ajouter pour ajouter d'autres boutons et sélectionnez la commande à assigner à chacun d'eux. |
| Utiliser le style de bouton | Sélectionnez cette option pour donner à la cellule un aspect de bouton. |
| Position | Spécifie la position de la liste déroulante dans la cellule. |
| Largeur | Définissez la largeur de la liste déroulante dans la cellule. |
| Légende | Vous pouvez saisir du texte ici pour décrire la liste déroulante. |
| Couleur de fond | Spécifie la couleur de fond de la liste déroulante. |
| Hover BackColor | Spécifie la couleur de fond d'un élément de liste déroulante lorsque votre curseur survole l'élément. |
| Type d'image | Spécifie le type d'icône sur lequel l'utilisateur clique pour afficher la liste déroulante. Par défaut, Menu déroulant est sélectionné (sous la forme d'une flèche vers le bas). Vous pouvez changer de type d'icône en sélectionnant un dans la liste. |
| Visibilité | Spécifie si la liste déroulante est toujours visible, ou uniquement lors de la sélection ou de la modification. |
| Commande |
Indique par défaut le type sélectionné dans le menu Listes déroulantes des cellules. Vous pouvez modifier la commande si vous avez fait une mauvaise sélection sans avoir à réutiliser le menu.
|
| Aligner la légende | Par défaut, la légende apparaît à droite de l'icône de la liste déroulante. Vous pouvez modifier l'alignement de la légende et la placer à gauche. |
| Source de l'image | Vous pouvez utiliser un fichier image au lieu de l'icône par défaut en cliquant sur ce bouton. Cette fonctionnalité n'est pas activée pour cette version. |
| Largeur et hauteur de l'image | Spécifie la taille de l'icône à l'intérieur de la cellule. |
Exemple de calculatrice
Exemple de sélecteur de couleur
Ici, nous changeons l'une des couleurs du thème en turquoise.
Après l'enregistrement, la couleur turquoise est disponible dans les couleurs du thème lorsque vous cliquez sur la cellule.
La valeur hexadécimale de la couleur s'affiche alors dans la cellule lorsqu'elle est sélectionnée.
Exemple de date et heure
Ici, nous avons sélectionné l'option Utiliser le style de bouton et le bleu pour Hover BackColor.
Exemple de liste
Exemple après avoir cliqué sur le bouton d’ellipses.
Ici nous avons cliqué sur l'option Modifier au niveau de NA10.
Voici le résultat d'une liste déroulante.
Exemple de sélecteur de mois
Exemple après avoir cliqué sur le bouton d’ellipses.
Voici le résultat d'un sélecteur de mois.
Exemple de glissière
Exemple après avoir cliqué sur le bouton d’ellipses.
Dans cet exemple, la valeur minimum est 0 et le maximum est 100. Nous avons utilisé 0,50,100 comme marques.
Exemple de sélecteur de temps
Exemple après avoir cliqué sur le bouton d’ellipses.
Dans cet exemple, nous avons sélectionné 30 minutes comme étape (intervalle de temps) pour le sélecteur de temps. Le temps est en format de 24 heures.
Exemple de liste des flux de travail
Exemple après avoir cliqué sur le bouton d’ellipses.
Puisque New est le premier item dans la liste, c'est le premier choix qui s'affiche lorsque vous cliquez dans la liste.
Une fois que New est sélectionné, le prochain item disponible est Open, et ainsi de suite.
Exemple de liste multicolonne
Exemple animé avec les étapes.
Exemple avec une légende (Revenue by product).
Pour modifier une liste déroulante de cellules
-
Cliquez droit dans la cellule.
-
Sélectionnez Modifier les listes déroulantes des cellules.
-
Modifiez les paramètres tel que décrit dans les procédures ci-dessus.
Pour enlever une liste déroulante de cellules
-
Sélectionnez la cellule.
-
Dans le menu Accueil, sélectionnez Modes > Éditeurs de cellule > Type de cellule > Effacer le type de cellule.