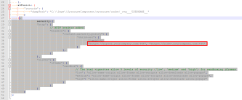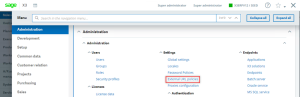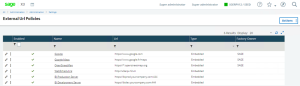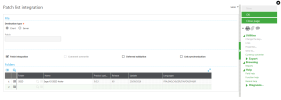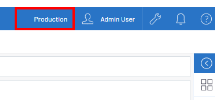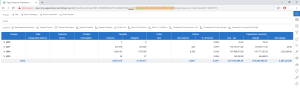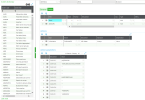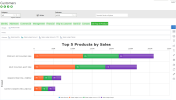Intégration dans Sage X3
Cette fonction est disponible depuis la version 7 de Sage X3. Il y a deux façons d'intégrer des vues de SEI :
-
La méthode traditionnelle/simple consiste à prendre le composant de l'URL SEI et à l'utiliser dans Sage X3. Utilisez l'URL complète telle qu'elle se trouve dans Identifier l'environnement et ajoutez-la sous forme de widget dans Sage X3 (voir la documentation de Sage).
-
L'intégration avancée permet de filtrer les Vues SEI en fonction du champ actif dans Sage X3. Pour utiliser cette fonctionnalité, un patch doit être appliqué.
Dans tous les cas, vous devez apporter des Ajustement pour Syracuse (à partir de X3U9P4 uniquement) pour enregistrer les éléments SEI dans Sage X3.
Les navigateurs Web ont mis à jour leur politique concernant les cookies et ces changements doivent être appliqués à votre Serveur Web si vous souhaitez intégrer SEI à votre site ERP, ou sinon utilisez l'authentification unique (SSO). Reportez-vous à Gestion des Cookies pour plus de détails.
Préparer le serveur Sage X3
Ajustement pour Syracuse (à partir de X3U9P4 uniquement)
- Ouvrez le fichier nodelocal.js avec un éditeur de texte (Notepad, Notepad++). Le chemin par défaut pour ce fichier est : C:\sage\syracuse\syracuse\syracuse\bin
- Après le tag, ajoutez x3fusion et le contenu suivant (n'oubliez pas la virgule initiale), et changez l'adresse de l'application web dans "child-src".
,
security:{
"http": {
// HTTP headers added
"headers": {
"content-security-policy": {
"child-src": [
"'self'",
"https://biprod.yourcompany.com:444","https://bidev.yourcompany.com:444"
]
},
}
},
"client": {
"iframe": {
"sandbox": {
// The html vignettes allow 3 levels of security ('low', 'medium' and 'high') for sandboxing iframes
"low": "allow-same-origin allow-forms allow-scripts allow-downloads allow-popups",
"medium": "allow-same-origin allow-forms allow-scripts allow-downloads allow-popups",
"high": "allow-same-origin allow-forms allow-scripts allow-downloads allow-popups"
}
}
}
}Ajustement pour SAFE X3 Web Server (à partir de X3 2021 R2)
-
En plus des étapes précédentes, Sage X3 a introduit une nouvelle fonctionnalité de sécurité afin d'autoriser les iframes. Sélectionnez le menu de navigation, puis allez dans Administration > Administration > Paramétrages > Règles URL externes.
-
Ajoutez de nouvelles règles qui devront correspondre à ce que vous avez précédemment saisi dans le fichier nodelocal.js de Syracuse.
Installer le correctif
Les étapes suivantes sont données à titre indicatif et doivent être supervisées par un expert Sage X3.
- Connectez-vous au dossier X3 et naviguez vers : Development > Utilities > Patch integration (PATCH).
- Choisissez le type de client de destination, si le fichier patch est accessible depuis le poste de travail.
- Cochez la case Patch Integration .
-
Dans la liste Dossier, ne laissez que les fichiers nécessaires à l'installation du correctif.
NoteIl n'est pas nécessaire de l'installer dans le dossier X3.
-
Cliquez sur OK, choisissez les fichiers pth_ZBITG_XXXXXXXXXX_VX.dat et scr_ZURLMAKER_XXXXXXXXXX_VX.dat, puis cliquez à nouveau sur OK pour terminer l'installation du correctif.
Identifier l'environnement
Cette information est nécessaire pour la section Régler les paramètres de SEI dans Sage X3 et se trouve ici :
-
Dans SEI, allez dans l'environnement désiré et ouvrez n'importe quelle vue.
- Dans le menu Paramètres (panneau de droite), cliquez sur
et sélectionnez Ouvrir un lien externe.
-
Dans la nouvelle URL du lien externe, lisez la valeur d'envID dans l'URL et copiez-la pour l'utiliser à l'étape suivante.
Régler les paramètres de SEI dans Sage X3
- Allez dans les Sage X3 paramètres : Setup > Paramètres généraux > Valeurs des paramètres > SUP
- Dans tous les dossiers où cela est nécessaire, modifiez en DEF (valeur par défaut) les deux paramètres suivants (installés par le patch) :
| Paramètre | Description | Valeur |
|---|---|---|
| ZBIURLEID | ID de l'environnement décisionnel |
L'identifiant de l'environnement associé au dossier Sage X3 (obtenu à l'étape précédente). |
| ZBIURLSRV | URL Web BI |
L'URL utilisée pour se connecter à SEI. |
Configurer le filtre dans l'écran
Le patch est fourni avec 2 écrans prêts à l'emploi et sert de base à la copie pour les différents filtres possibles :
- ZBITGEX
- ZBITGEXA : filtre le client sur [M:BPC0]BPCNUM
| Paramètres d'action | Description |
|---|---|
| ZURLDES | Valeur envoyée à ZURLMAKER. (aucun changement) |
| ZURLFLD* | Identifie SEI dans le champ utilisé pour le filtre (Table.field). |
| ZURLKEY* | Identifie Sage X3 dans le fichier correspondant servant le filtre ([mask]field). |
| ZURLPID | Identifie le modèle de données SEI. |
| ZURLVID | Identifie la vue SEI. |
ZURLPID et ZURLVID se trouvent dans les étapes suivantes avec le même ID d'environnement que celui décrit à la section Identifier l'environnement. Les paramètres pour récupérer l'URL sont respectivement PID et VID.
Ajouter un onglet dans une fenêtre Sage X3
Les étapes suivantes sont données à titre indicatif et doivent être supervisées par un expert Sage X3.
L'écran doit être ajouté à une fenêtre pour être visible. Par exemple, pour ajouter un onglet dans la fenêtre Clients :