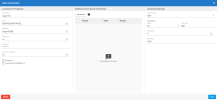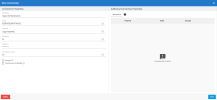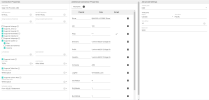Configurer les connexions
DataSync est nécessaire pour Sage 100
Il est également recommandé de le faire si vous ne souhaitez pas interroger la base de données ERP qui utilise les données de production, et que vous préférez interroger la copie de cette base de données.
Pour Sage 100 Standard, vous devez utiliser DataSync pour effectuer une consolidation ou une synchronisation des données.
Prérequis
- Une version de Sage 100 prise en charge par Sage
- Une base de données de destination (de préférence, dans la même collation que votre base de données Sage 100)
- Une version valide du DataSync (voir Installer DataSync pour plus d'informations)
Paramétrer les connexions
Chaque base de données que vous souhaitez consolider nécessite deux connexions source :
- Une avec le Type de suivi défini sur Date
- Une avec le Type de suivi défini sur Aucun
Malheureusement, toutes les tables de Sage 100 ne contiennent pas les champs DateUpdated et TimeUpdated, et pour cette raison, certaines tables ne peuvent être chargées de manière incrémentielle. Heureusement, ces tables sont souvent très petites et ne posent pas de problème.
- Le fuseau horaire doit être réglé sur l'heure du serveur d'application Sage 100.
Paramètres pour Sage 100 Premium
Si vous utilisez Sage 100Premium, procédez comme suit. Si ce n'est pas le cas, reportez-vous à Paramètres pour Sage 100 Standard.
- Suivez la procédure décrite dans Ajouter une connexion source et une connexion de destination pour créer une connexion source et une connexion de destination.
Vous devriez obtenir un résultat similaire à ceci pour la connexion source :
Vous devriez obtenir un résultat similaire à ceci pour la connexion de destination :
Paramètres pour Sage 100 Standard
Contrairement à Sage 100 Premium, qui fonctionne sur SQL Server, Sage 100 Standard utilise le pilote ODBC ProvideX. Pour que cette connexion fonctionne dans DataSync, ce pilote nécessite une configuration spécifique. Vous devez modifier le nombre de connexions simultanées dans DataSync comme suit :
- Allez dans C:\inetpub\wwwroot\SEIDataSync\SyncAPI et ouvrez le fichier appsettings.json.
- À la quatrième ligne, changez la valeur "MaxNumberOfJobsRunningInParallel": "400" en "MaxNumberOfJobsRunningInParallel": "1" et enregistrez le fichier. Notez que ceci limitera tous les connecteurs DataSync à quatre tâches parallèles. Le pool d'applications DataSyncAPI doit être redémarré pour que ces modifications soient appliquées.
Dans les paramètres ODBC, vous avez besoin des valeurs Directory, Prefix et ViewDLL. Ces valeurs sont en fait des chemins de Dossiers Partagés (Ex : \\YourServer\Sage\Sage100\…). Par défaut, la configuration de l'utilisateur Identity sur les quatre Pools d'ApplicationsDataSync est réglée sur NetworkService, qui n'a pas accès aux DossiersPartagés. Pour accéder à ces Dossiers Partagés, l'utilisateur Identity devra être modifié par un utilisateur ayant l'autorisation d'y accéder. Voici les modifications qui doivent être apportées :
- Appuyez sur la touche Windows + R pour ouvrir la fenêtre Exécuter.
- Entrez inetmgr et appuyez sur la touche Entrée.
- Dans le volet de gauche, cliquez sur la petite flèche pour développer la connexion.
- Dans l'onglet Pools d'Applications, cliquez avec le bouton droit de la souris sur DataSyncAPIet sélectionnez Paramètres Avancés....
- Sous la section Modèle de Processus, cliquez sur le champ Identité et modifiez sa valeur en cliquant sur les trois points.
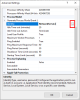
- Dans la fenêtre Identité du Pool d'Applications, sélectionnez Compte personnalisé et cliquez sur Définir...
- Dans la fenêtre Définir les Informations d'Identification, entrez le nom d'utilisateur et le mot de passe du compte administrateur local et cliquez sur OK trois fois.
- Répétez les étapes 4 à 7 pour DataSyncIdentity, DataSyncJob et DataSyncSync.
- Dans DataSync, cliquez sur la tuile Connexions .
- Dans le coin supérieur gauche, cliquez sur Nouveau pour créer une nouvelle connexion Source .
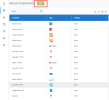
- Dans la liste, sélectionnez ODBC.
Panneau Propriétés de la connexion
- Dans le champ Description, entrez un nom pour cette connexion.
- Laissez les champs Expression Nulle sur leurs valeurs par défaut.
- Entrez un guillemet simple dans les champs Délimiteur de la Chaîne Constante.
- Dans la section ci-dessous, cochez toutes les casesà l'exception des cases Prise en charge des schémas et Prise en charge des sous-requêtes.
Lorsque l'on ajoute une Requête SQL au lieu de synchroniser directement une Table, le fait de décocher la case Prise en charge des sous-requêtes avant de sauvegarder crée plusieurs limitations. Après avoir importé le modèle d'extraction, ne vous reportez à la section Sage 100 North America que si vous souhaitez ajouter une requête SQL.
- Lorsque vous cochez la case Prise en charge des Guillemets, ne cochez que les cases Alias et Colonnes.
- Entrez un guillemet simple dans les champs Délimiteur Gauche et Délimiteur Droit.
- Laissez les autres Champs sur leurs valeurs par défaut.
- Dans la liste déroulante Chargement des Métadonnées, sélectionnez À partir de l'instruction SELECT.
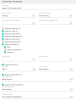
Panneau Autres propriétés de la Connexion
- Cliquez sur Ajouter une propriété pour ajouter les propriétés décrites dans le tableau ci-dessous :
| Propriété | Valeur | Exemple |
|---|---|---|
| Driver | {MAS 90 4.0 ODBC Driver} | |
| UID | [Nom d'utilisateur Sage 100] | |
| PWD | [Mot de passe Sage 100] | |
| Directory | [Chemin Sage MAS90] | \\[Serveur]\Sage\Sage 100 Advanced\MAS90 |
| Prefix | [Chemin Sage MAS90]\SY | \\[Serveur]\Sage\Sage 100 Advanced\MAS90\SY |
| ViewDLL | [Chemin Sage MAS90]\Home | \\[Serveur]\Sage\Sage 100 Advanced\MAS90\Home |
| Company | [Compte Code] | ABC |
| LogFile | \PVXODBC.LOG | |
| CacheSize | 4 | |
| DirtyReads | 1 | |
| BurstMode | 1 | |
| StripTrailingSpaces | 1 | |
| SERVER | NotTheServer | |
| EnforceNullDate | 1 |
Pour plus d'informations sur ces paramètres, cliquez ici.
Panneau Paramètres avancés