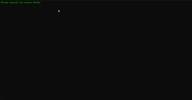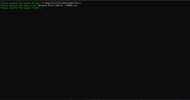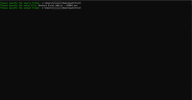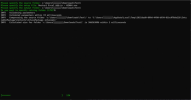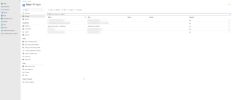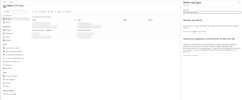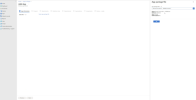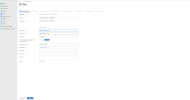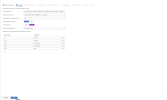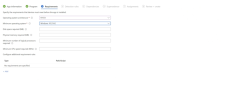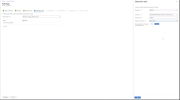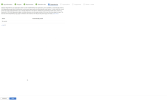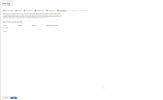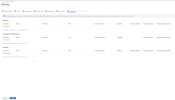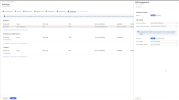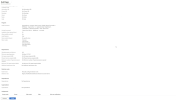Installation silencieuse d'Excel Add-in avec Intune
Avant de créer l'application Intune
Pour accéder à la console de configuration Intune, vous devez vous connecter au centre d'administration Microsoft Endpoint Manager. Vous pouvez le faire en naviguant vers le centre d’administration Endpoint Manager et en vous connectant avec un compte qui dispose de privilèges d'administrateur et d'une licence Intune. Une fois connecté, vous pouvez accéder à la section Apps, où vous pouvez ajouter et gérer des applications, y compris le déploiement d’Excel Add-in de SEI, en configurant les paramètres appropriés pour les besoins de votre organisation.
Préparation du package Intune Win32
Pour préparer un package Intune pour une application Win32, vous devez d'abord regrouper les fichiers d'installation de l'application dans un fichier .intunewin à l'aide de l'outil Microsoft Win32 Content Prep Tool. Cet outil convertit les fichiers d'installation de l'application dans un format compatible avec Intune.
Commencez par télécharger la dernière version de Microsoft Win32 Content Prep Tool. Placez ensuite les fichiers d'installation (tels que .EXE ou .MSI) dans un dossier et exécutez l'outil dans ce dossier pour créer le fichier .intunewin. Au cours de ce processus, spécifiez les commandes de configuration pertinentes et les indicateurs ou commutateurs d’installation requis. Le fichier .intunewin obtenu peut ensuite être téléchargé dans Intune, où vous pouvez configurer d'autres paramètres tels que les exigences, les règles de détection et les dépendances.
Exécutez l'outil sur votre ordinateur.
Désignez le répertoire contenant l'Excel Add-In.
Spécifiez le fichier d'installation, dans ce cas-ci SEI Excel Add-in – X64.exe, puis le dossier de sortie. (Le dossier de sortie peut être le même que le dossier source.)
À la question “Do you want to specify catalog folder (Y/N)?” (« Voulez-vous préciser le dossier de catalogue (O/N) ? ») Répondez N.
Le processus de création du package peut nécessiter une période prolongée. Le fichier .intunewin obtenu sera utilisé à la prochaine étape.
Création d'une application Win32 dans Intune
Lors du déploiement d'applications au moyen de Microsoft Intune, il est essentiel de spécifier le type d’application comme étant Win32 pour l'Excel Add-in de SEI, car le déploiement d'une application Win32 permet de distribuer et de gérer des logiciels plus complexes. Le type d'application Win32 prend en charge une gamme plus large d'exécutables d'installation, de scripts et de comportements d'installation, tels que ceux requis par l’Excel Add-in de SEI, qui peuvent nécessiter des commandes et des paramètres d'installation avancés.
De plus, le déploiement d'applications Win32 est conçu pour gérer les dépendances et les scénarios de mise à jour qui ne sont pas pris en charge par les types d'applications plus simples. Ainsi, l'Excel Add-in de SEI peut être installé, administré et mis à jour conformément à la robustesse attendue d'un environnement d'entreprise.
Dans la page de gestion des applications, cliquez sur Add. Assurez-vous que le type d'application est Windows App (Win32).
Cliquez sur Select app package file et naviguez jusqu'au fichier .intunewin créé précédemment.
Cliquez sur OK.
Précisez que l'éditeur est Nectari Software Inc.
Cliquez sur Next.
À l'écran de configuration, vous disposez d'options pour spécifier les commandes d'installation et de désinstallation d'une application, ainsi que d'autres paramètres liés au comportement de l'installation.
Si vous avez une ancienne application qui déploie l'ANCIEN package d'Excel Add-in, vous devez désinstaller l'ancien package d'Excel Add-in, puis installer le nouveau.
Voici ce qu'il faut faire dans cet écran :
-
Install command : Entrez la commande PowerShell suivante qui lancera le programme d'installation pour l'Excel Add-in de SEI.
Type d'installation Commande SingleTenant (Mono-client) Powershell.exe -command "Start-Process 'SEI Excel Add-in.exe' -ArgumentList '-s' -Wait -Verb RunAs"
MultiTenant (Multi-client) Powershell.exe -command "Start-Process 'SEI Excel Add-in.exe' -ArgumentList '-s', 'ApplicationType=MultiTenant', 'WebServerUrl=https://clientAbc.nectari.com' -Wait -Verb RunAs"
-
Uninstall command : Indiquez la commande suivante qui permet de désinstaller l'Excel Add-in de SEI si nécessaire.
Powershell.exe -command "Start-Process 'SEI Excel Add-in.exe' -ArgumentList '-s', '/uninstall' -Wait -Verb RunAs"
-
Installation time required (mins): Estimez le temps nécessaire à la réalisation de l'installation. La valeur doit être fixée à 30 minutes.
-
Allow available uninstall : Choisissez Yes.
-
Install behavior : Sélectionnez System.
-
Device restart behavior : Sélectionnez No specific action pour indiquer que l'appareil ne redémarrera pas automatiquement après l'installation.
-
Specify return codes to indicate post-installation behavior : Saisissez les codes de retour que le programme d'installation peut produire après son exécution. Le tableau est rempli de différents codes de retour et de leurs types de comportement correspondants (comme 'Success', 'Soft reboot', 'Hard reboot', 'Retry').
Après avoir révisé et confirmé ces paramètres, cliquez sur Next pour passer à l'étape suivante du processus de déploiement de l'application dans Intune.
À l'écran des exigences, vous devez définir les exigences à respecter afin de pouvoir installer Excel Add-in de SEI sur les appareils.
-
Operating system architecture: Sélectionnez 64-bit comme architecture des systèmes d'exploitation sur lesquels l'add-in peut être installé.
-
Minimum operating system: Choisissez la version minimale du système d'exploitation Windows requise pour l'add-in. Choisissez Windows 10 21H2.
ImportantAvant de déployer le système pour tous les utilisateurs, effectuez un test d'installation locale sur le système d'exploitation.
-
Disk space required (MB): Indiquez l'espace disque nécessaire à l'installation de l'add-in.
NoteCe champ peut être laissé vide.
-
Physical memory required (MB): Indiquez la quantité minimale de RAM nécessaire pour que l'add-in fonctionne efficacement.
NoteCe champ peut être laissé vide.
-
Minimum number of logical processors required: Saisissez le nombre minimal de processeurs logiques (cœurs) requis pour l'add-in.
NoteCe champ peut être laissé vide.
-
Minimum CPU speed required (MHz): Indiquez la vitesse minimale du CPU nécessaire pour que l'add-in fonctionne de manière optimale.
NoteCe champ peut être laissé vide.
-
Configure additional requirement rules: Il n'est pas nécessaire d'ajouter des règles d'exigences supplémentaires.
Après avoir rempli les champs nécessaires en fonction de la configuration requise par l’Excel Add-in de SEI, cliquez sur Next pour passer à la configuration suivante.
Les règles de détection sont définies dans cet écran :
-
Detection rules: C'est dans cette zone que vous indiquez la façon dont Intune doit détecter si l'application est déjà installée sur un appareil. Ainsi, Intune ne tentera pas d'installer l'application sur un appareil qui en dispose déjà.
-
Rule format: Choisissez la façon dont vous souhaitez configurer les règles de détection en sélectionnant Manually configure detection rules, ce qui signifie que vous fournirez les critères spécifiques utilisés par Intune pour détecter l'application.
-
Add: Cliquez sur Add pour créer une nouvelle règle de détection.
Au panneau Detection rule :
-
Rule type: Sélectionnez Registry pour indiquer que la présence de l'application est déterminée par une entrée de registre spécifique.
-
Key path: Entrez le chemin d'accès à la clé du registre qu'Intune doit vérifier pour confirmer la présence de l'application. Le chemin d'accès est le suivant : HKLM\Software\Nectari Software Inc.\Excel Add-in
-
Value name: Indiquez le nom de la valeur du registre qui doit être présente pour qu'Intune considère l'application comme installée. La valeur est la suivante : Version
-
Detection method: Choisissez la façon dont Intune doit détecter l'application en fonction de la valeur du registre. Cette valeur doit être définie comme suit : Value exists.
-
Operator: Cette valeur doit être fixée à Equals.
-
Value: Cette valeur doit correspondre à la version du fichier (par exemple : 24.0.5.10123) du programme d'installation du Complément Excel. (Cette valeur peut être trouvée en cliquant avec le bouton droit de la souris sur le programme d'installation du Complément Excel et en sélectionnant Properties, puis en accédant à l'onglet Details.
-
Associated with a 32-bit app on 64-bit clients: Indiquez si cette règle de détection concerne une application 32 bits sur un système 64 bits. Sélectionnez No.
Après avoir configuré la règle de détection, cliquez sur OK pour l'enregistrer, puis sur Next pour poursuivre le processus de configuration de l'application dans Intune.
Pour le déploiement actuel d’Excel Add-in de SEI via Intune, aucune dépendance supplémentaire ne doit être configurée. L'application fonctionne de manière autonome, sans nécessiter de pré-installation d'autres composants logiciels sur les appareils cibles. Ainsi, le processus d'installation s'en trouve simplifié et le déploiement peut se dérouler sans problème, sans qu'il soit nécessaire de gérer des logiciels prérequis ou des étapes de configuration supplémentaires.
Par conséquent, les administrateurs peuvent se concentrer uniquement sur l'installation et la configuration directe d’Excel Add-in de SEI.
Cliquez sur Next.
Lors du processus de déploiement d’Excel Add-in de SEI, la configuration du remplacement dans Intune n'est pas nécessaire, car le package add-in gère automatiquement la fonctionnalité de mise à jour. Autrement dit, le package est conçu pour détecter et écraser automatiquement toute version antérieure pendant le processus d'installation.
Par conséquent, le processus de mise à jour est simplifié dans le package, ce qui évite d'avoir recours à la fonctionnalité de remplacement d'Intune, qui gère habituellement le remplacement d'anciennes applications par de nouvelles. Cette fonctionnalité de mise à jour intégrée assure une transition harmonieuse vers la dernière version, sans frais administratifs supplémentaires.
Les utilisateurs doivent fermer toutes les instances d'Excel Add-In pour assurer la réussite de la mise à jour.
Cliquez sur Next.
Lors de l'attribution d'Excel Add-In de SEI dans Intune, il est impératif de définir les critères d'attribution en fonction des utilisateurs ou des groupes spécifiques qui correspondent à la structure et aux besoins opérationnels de l'entreprise. Cette attribution ciblée permet de s’assurer que seules les personnes ou les équipes sélectionnées qui ont besoin d’accéder au add-in reçoivent le package d’installation, conformément aux politiques de distribution des ressources et aux contrôles d’accès de l’entreprise.
En organisant soigneusement ces attributions, l’entreprise peut maintenir un déploiement simplifié et efficace, tout en minimisant la distribution inutile de logiciels et en adhérant aux principes du droit d’accès minimal. Cette approche méthodique de l'attribution facilite également la gestion et le suivi de l'utilisation de l'add-in au sein de l'entreprise.
Voici un exemple de configuration de groupe :
Le panneau Edit assignment, situé à droite, contient les options suivantes :
-
Mode: Vous pouvez choisir d'inclure ou d'exclure l'attribution pour le groupe sélectionné.
-
App settings: Ici, vous pouvez configurer les notifications de l'utilisateur et les priorités d'optimisation de la livraison. Sélectionnez Show all toast notifications pour les événements d'installation et de désinstallation et Convert download in background pour optimiser la livraison.
-
App availability: Ce menu déroulant vous permet de définir à quel moment l'application doit être disponible pour les groupes ciblés.
-
Application deadline: Vous pouvez fixer une date limite pour l’installation de l’application sur les appareils des utilisateurs ciblés.
Cliquez sur OK.
Lorsque terminé, cliquez sur Next.
Passez en revue la création de l'application, puis cliquez sur Create.
Lors de la création de l'application Excel Add-in de SEI dans Intune, un délai considérable peut s'écouler avant que l'application ne soit complètement installée sur les appareils des employés. Ce temps de latence peut être attribué à divers facteurs tels que la bande passante du réseau, la disponibilité des appareils et le temps de traitement inhérent requis par Intune pour distribuer l'application sur plusieurs terminaux.
De plus, si le déploiement est prévu pendant une période de pointe ou dans un environnement d’entreprise à grande échelle, ces facteurs peuvent contribuer davantage à la prolongation du délai. Il est donc conseillé de planifier le déploiement en tenant compte de ce délai, tout en s'assurant que le processus d'installation s'harmonise avec le flux de travail de l'organisation et ne perturbe pas la productivité.