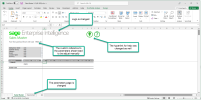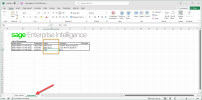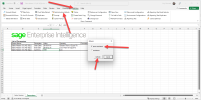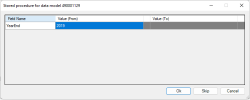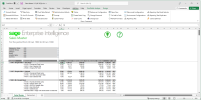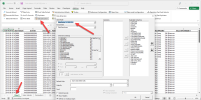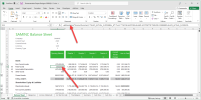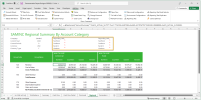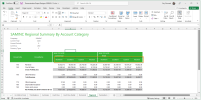Ajustements manuels après la conversion
Vous pouvez prendre les fichiers Excel dans le dossier Output et les déplacer vers l'emplacement réseau souhaité pour les partager avec tous vos utilisateurs. Lorsque vous ouvrez les rapports pour la première fois, vous devez effectuer les ajustements manuels suivants :
-
Il se peut que vous deviez modifier manuellement certaines formules si vous utilisiez VLookup ou de simples références de cellules à la feuille Parameters dans le rapport SI. La feuille Parameters n'est pas structurée pareil dans SEI. Il se peut donc que vous deviez modifier les formules pour qu'elles pointent vers la bonne cellule. Cette étape est facultative et tous les rapports n'utilisent pas de telles formules.
-
Avant d'exécuter un rafraîchissement de l'extraction de données, vous devez indiquer des valeurs dans la feuille Parameters pour les différents filtres et paramètres.
-
Reportez-vous aux exemples ci-dessous lorsqu'un rapport est ouvert pour la première fois : Fichier des ventes Sales Master et fichier des finances Financial Designer.
Exemple de fichier des ventes : Sales Master 3-3 (AE-SQL)
Le rapport Sales Master 3-3 (AE-SQL) fait partie des rapports de démonstration de Sage 300. Ce rapport a été créé dans Sage Intelligence avec un simple conteneur avec un vidage de données et quelques filtres sont nécessaires pour exécuter les rapports.
Pour effectuer des réglages manuels dans le rapport Sales Master 3-3 (AE-SQL) :
-
Ouvrez le fichier Excel Sales Master 3-3 (AE-SQL) dans le dossier Output.
Il n'y a pas encore de données chargées car aucun rafraîchissement n'a été effectué. L'outil de conversion a effectué les actions suivantes automatiquement pour vous :
-
Le logo et l'hyperlien ont été modifiés pour montrer Sage Enterprise Intelligence et pour aller à l'aide en ligne de SEI.
-
La feuille Parameters a été modifié pour faire apparaître dans Excel tous les filtres ou paramètres de passage s'il en existe.
-
La feuille cachée Sheet1 a été également modifiée pour remplacer le vidage des données SI par une extraction de données dynamique SEI.
-
-
Cliquez sur l'onglet de la feuille Parameters et saisissez les valeurs dans la zone de filtrage.
-
Rafraîchir les données :
-
Cliquez sur Add-Ins dans la barre de menus.
-
Cliquez sur le bouton Rafraîchir extraction de données.
-
Dans la fenêtre Refresh, sélectionnez Entire Workbook. Cela rafraîchira les données dans les feuilles cachées ; vous pouvez en avoir plusieurs si vous avez plusieurs sous-rapports.
-
-
Retournez dans la feuille Sales Master.
-
Rafraîchissez le pivot :
-
Selon le rapport et le modèle de données, vous pouvez être invité à saisir une valeur. C'est le cas lorsque le rapport ou le conteneur SI utilisait un paramètre de transfert tel que celui-ci :
-
Entrez la valeur et cliquez sur OK.
-
Rafraîchissez le pivot comme d'habitude. Les données s'affichent.
-
-
Dans la cellule $C$5, changez la formule pour pointer vers la cellule appropriée dans la feuille Parameters (au lieu de l'ancienne feuille SI Parameters).
Par exemple : ="For the period from "&""&TEXT(Parameters!D8,"dd mmm yyyy")&" "&"to"&" "&TEXT(Parameters!D9,"dd mmm yyyy"))
-
(Facultatif) Démasquez la feuille Sheet1 et cliquez sur Extraction des données pour vérifier que les données proviennent du nouveau modèle de données qui a été converti à partir de l'ancien conteneur SI.
-
Enregistrez votre fichier Excel. Désormais, le rapport sera prêt à être actualisé chaque fois que vous l'ouvrirez. Vous pouvez aussi utiliser ce rapport avec le Planificateur dans l'interface web pour automatiser sa distribution.
Exemple de fichier des finances : Report Designer S300SQL 1-3
Le rapport Demonstration Report Designer S300SQL 1-3 comprend quelques formules qui sont différentes de celles de Sage 300, ainsi que des arborescences de génération d'états.
Pour effectuer des réglages manuels dans le rapport Demonstration Report Designer S300SQL 1-3 :
-
Ouvrez le fichier Excel Demonstration Report Designer S300SQL 1-3 dans le dossier Output.
-
Lorsque vous êtes invité à vous authentifier, entrez vos informations d'identification SEI. Attendez que les données soient rafraîchies.
Vous remarquerez que la formule SI a été convertie à celle de SEI (necaccess), tout en gardant les mêmes options de filtrage.
-
Modifiez les valeurs de la zone de filtrage pour afficher des données spécifiques (Company, Year, Period, Currency, Currency Type). Le rapport est actualisé automatiquement.
-
Cliquez sur l'onglet de la feuille Regional pour voir un exemple d'arborescence de génération d'états. L'arborescence de génération d'états SI a été modifiée par celle de SEI.
SEI affiche la description du nœud de l'arborescence de génération d'états au lieu du chemin d'accès pour plus de clarté.
Vous pouvez changer la cellule F11 (Northern) par le nœud lui-même (la même chose s'applique pour G11, H11, etc.) pour enlever la section supérieure et obtenir le même résultat. Toutes les arborescences de génération d'états se retrouvent directement dans les entêtes du rapport.
Vous pouvez cliquer sur Sélecteur de nœuds de l'arborescence de génération d'états dans la barre de menus pour modifier les nœuds directement dans l'entête. Le rapport offre plus de clarté et donne le même résultat.
Formules du concepteur de rapports financiers
Les formules de SEI sont basées sur deux modèles de données de SEI (Account Summary (SI) et Budget (SI)) pour le concepteur de rapports financiers. Les formules ne sont plus basées sur les 12 différents vidages de données des anciens SI containers (Quantity, Budgets, Open Balances, CurrencyCodes, Settings, FisYrDetail, AccStructure, Account Group, Segments, SegmentCodes, Accounts, Actuals).
Par conséquent, si vous avez apporté des modifications au vidage de données SI originale (par exemple : Actuals), vous devrez appliquer ces modifications dans le modèle de données Account Summary (SI) de SEI. Vous avez la possibilité de personnaliser ce que vous voulez dans ces modèles de données. Cependant, SEI devrait fournir le bon résultat sans personnalisation.
Si l'un de vos rapports comportait une opération mathématique basée sur le numéro de compte (par exemple : 4000 + 4010), ces opérations mathématiques seront remplacées par une opération mathématique sur la formule dans SEI (par exemple : =NecAccess(.4000.) + NecAccess(.4010)).
Pour modifier une formule :
-
Allez dans la cellule.
-
Cliquez sur Assistant de formule dans la barre de menus.
-
L'assistant affiche la liste des formules de cette cellule. Sélectionnez celle que vous souhaitez modifier.
Table de conversion pour les formules de Sage 300
| Formule de SEI | Modèle de données de SEI utilisé |
|---|---|
|
glopeningbalance300 |
Assistant de formule de Account Summary (SI) |
|
glclosingbalance300 |
Assistant de formule de Account Summary (SI) |
|
glactual300 |
Assistant de formule de Account Summary (SI) |
|
glactualytd300 |
Assistant de formule de Account Summary (SI) |
|
glbudget300 |
Assistant de formule de Budget (SI) |
|
glbudgetytd300 |
Assistant de formule de Budget (SI) |
|
glaccountdescription300 |
Assistant de formule de Account Summary (SI) |
|
glstructurecode300 |
Assistant de formule de Account Summary (SI) |
|
glcompanyname300 |
Assistant de formule de Account Summary (SI) |
|
gldynamicrange300 |
Extraction de données de Account Summary (SI) |
|
glcurrentyear300 |
Année courante - Doit être modifié manuellement dans le rapport après la conversion |
|
glcurrentperiod300 |
Mois courant - Doit être modifié manuellement dans le rapport après la conversion |