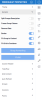Worksheets
Worksheets display data in a table. They are the preferred choice of view to display several rows of data at the same time.
To resize or hide a column:
- Double-click the right border of the column header until you reach the desired size.
Clicking on Fit All will give the same results.
To access the worksheet properties:
- Click the
icon.
The Worksheet Properties panel allows the user
to adjust their view with the following options.
| Property | Description |
|---|---|
| Theme | |
|
Pick a Theme |
To select a global appearance theme for the view. This might change the chosen colors. |
| General | |
|
Split groups description |
To create a column for each group. This is particularly useful before exporting the worksheet to Excel. |
|
Freeze group column |
To always display the group column when scrolling right when activated. |
|
Reverse data |
To reverse all data in the worksheet (positives and negatives) for display purpose. |
|
Show total first |
This option is only available when a pivot is set. The total column can be displayed before (front) or after the pivot. |
|
Alter pivot |
This option is only available when a pivot is set. The normal pivot will show all columns (measures) together, for each pivot value. The altered display is when the values of the pivot are repeated for each column (measure). |
|
Border |
To increase the visibility of the worksheet's outside border. |
|
Fit group to content |
To change the column width to display the content of the groups. |
|
Fit grid to container |
When activated, this option changes all of the columns widths. |
| Group Formatting |
To open the Group Formatting window. |
|
Fit All |
To view the entire table in the screen. |
| Column Header | |
|
Hide |
To hide the headers. |
|
Group Description |
To add a customized group description. Clicking the Translate button on the right side of the field allows users to add translations for their group description. |
|
Font Color |
To change the headers text color by using the drop-down menu. |
|
Background Color |
To change the headers background color. |
|
Border |
To show or hide the borders inside the header. |
|
Bold |
To make the header text bold. |
|
Italic |
To make the header text italic. |
|
Underline |
To underline the header text. |
| Total Row | |
|
Hide |
To hide or show the entire row. |
|
Bottom / Top |
To display the entire row at the bottom or before the content of the worksheet. |
|
Font Color |
To change the font color of the text for the entire row. |
|
Background Color |
To change the background color of the entire row. |
|
Horizontal Border |
To display or hide the horizontal border. |
|
Vertical Border |
To display or hide the vertical border. |
| Horizontal Thickness | To change the thickness of the horizontal border (if the horizontal border is displayed). |
| Vertical Thickness | To change the thickness of the vertical border (if the vertical border is displayed). |
| Bold |
To make the header text bold. |
| Italic |
To make the header text italic. |
| Underline |
To underline the header text. |
|
Label Text |
To add a customized total row description. |
|
Total Row Alignment |
To specify an alignment position for the total row. The possible values are left, center and right (right alignment is selected by default). |
| Grid Content | |
|
Hide |
To hide the grid of the worksheet. |
|
Font Color |
To choose the font color for all levels of the grid. |
|
Levels 1 to last |
Different background colors can be used for 6 levels of rows (groups). The last level is always used for the content and will also apply to the rest of the groups if more than 5 are used. |
|
Vertical Line |
When turned on it will display all the vertical lines of the grid content. |
|
Horizontal Line |
When turned on it will display all the horizontal lines of the grid content. |
| Auto Refresh | |
|
Enabled |
When turned on it automatically refreshes the view upon opening. |
|
Refresh Time (seconds) |
To choose a refresh time to apply, in seconds, when auto-refresh is enabled. |
| Groups | |
|
Add |
To display a prompt where to click and write the field name in order to display the selection list. Once one or more fields are selected, click OK. |
|
Select |
To enter or quit the select mode for this section. When in select mode, click on fields to select them and then these can be deleted with the bin icon or moved up or down together. |
| The following properties are displayed when a field is selected: | |
|
Show Prompts |
To show the prompt for this group. |
|
Advanced Options |
To display the advanced options for this group. |
|
Sort Order |
To choose ascending or descending order. |
|
Description Format |
To choose a format for the group, as defined in the Data Model (you can choose code, title and description combinations). |
| Sort based on |
Sorting a group column can be done by using three values:
|
|
Group |
To expand the groups up to the current level or collapse all the groups. |
|
Page Break |
To add page breaks between groups in Worksheets and Reports that are exported to PDF format. |
| Columns | |
|
Add or Select |
To add or select the column details to show what will be displayed. |
| The following properties are displayed when a field is selected: | |
|
Column Group Heading |
To change the display name for the group (usually already determined by the Data Model). |
|
Column Heading |
To change the display name for the column (usually already determined by the Data Model). |
| Pivots | |
|
Add or Select |
To add or select a pivot. |
| The following properties are displayed when a field is selected: | |
|
Show Prompts |
To show the prompt for this pivot. |
|
Forcing values |
To display values when there is no data. For example:
|
|
Sort Order |
To choose ascending or descending order. |