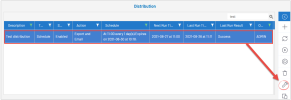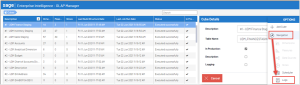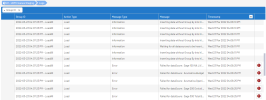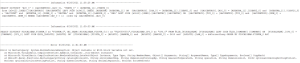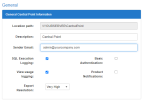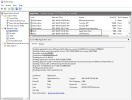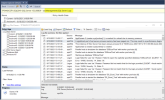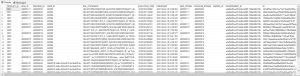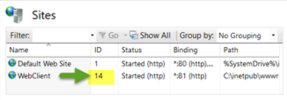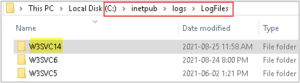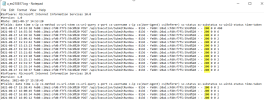SEI Logs
This topic describes the logs that are available to you in SEI. Knowing the location of these logs is very useful in a situation where reports are not being emailed as scheduled, or if data in your reports does not seem to be correct, or any other issue that could happen.
SEI Server Logs
-
Open the Scheduler from the Administration menu.
-
Select a job entry.
-
Click the Job Properties icon.
-
The History tab of the Job Properties page gives you a quick view of the status for each run of the selected job. Look at the Result column. If there was a failure, a summary error message will be displayed.
The Excel log contains the trace of SQL statements generated by Excel Add-in that were processed by the BIService as part of the scheduled distribution. It can contain warnings and error messages if the distribution failed.
Open File Explorer and navigate to
Below is an example of opened log file:
Scheduler Logs
Web Server Logs
SEI Excel Add-in Logs
The Excel log on the client machine contains the trace of SQL statements generated by the Excel Add-in itself. It provides warnings and error messages if SQL queries or processes failed.
Open File Explorer and navigate to
Below is an example of opened log file:
DataSync Logs
These logs contain all details about a DataSync connector activity.
Open File Explorer and navigate to
Interface logs
These logs contain details about the DataSync interface error messages.
Open File Explorer and navigate to C:\inetpub\wwwroot\SEIDataSync\DataSyncAPI\logs\datasyncLogYYYYMMDD.txt.
Logging logs
These logs contain errors that occurred on DataSync logging or credentials validation.
Open File Explorer and navigate to C:\inetpub\wwwroot\SEIDataSync\DataSyncIdentityServer\logs\identityServerLogYYYYMMDD.txt.
Job Scheduler logs
These logs contain details about DataSync jobs that are triggered.
Open File Explorer and navigate to C:\inetpub\wwwroot\SEIDataSync\JobAPI\logs\jobserviceLogYYYYMMDD.txt.
Data synchronization logs
These logs contain details about DataSync data synchronization.
Open File Explorer and navigate to C:\inetpub\wwwroot\SEIDataSync\SyncAPI\logs\syncLogYYYYMMDD.txt.
Web Central Point Configurator
Central Point Logs and Library
There are two Central Point logs that are not activated at installation time: SQL execution logging and View usage logging.
They can be activated via the Central Point Configurator if you wish to use them. After the configuration change, the BI Service must be restarted for these logs to start recording.
This library has been available since version 2021 R1 10.1.1. The Central Point Library is a template that includes all data models. It retrieves information from the tables of SQL execution log, View usage log, and other logs such as the OLAP Manager tables. The Central Point Library is directly accessible via the Web Interface.
Other Useful Logs
The Event Viewer is available on all Windows installations. You can use it to identify issues such as frequent restarts of the BI Service, Job Service and BI Distribution application or rare cases of unhandled exceptions. You can also track down problems with Windows components that are used by SEI.
The ASP.NET or .NET Runtime components can contain very useful detailed warnings or error messages. They can also be followed by an application error which can provide even more details about the source of the problem.
SQL Server logs are maintained by SQL Server Management Studio. They contain details for issues related to database accessibility and server maintenance operations. These logs are useful whenever a SQL error message is found in the BI Service or other SEI logs. They can help explain the source of the SQL issue.
The SQL Execution log provides information related to SQL execution, such as SEI product ID, Data model ID, view ID, User ID, SQL statement, SQL execution time, Timestamp, Environment ID for all SQL queries processed by the BI Service.
By design, the Execution Log is not purged automatically to keep the last 14 days like most other logs. We recommend setting an SQL Server Agent job to purge this table according to the customer's needs.
The View Usage log provides information related to the views, such as SEI Product ID, View ID, Data model ID, Successful execution, Timestamp, and Environment ID for all Views processed by the BI Service.
By design, the View Usage log is not purged automatically to keep the last 14 days like most other logs. We recommend setting an SQL Server Agent job to purge this table according to the customer's needs.
Occasionally the Support team will ask you to provide the IIS log file. This log records all IIS communications.
-
Open File Explorer and navigate to C:\inetpub\logs\LogFiles\W3SVCnn where nn is the site ID number of the IIS Web site.
-
Once in IIS, click Site and look on the right at the ID number. In the example below, the Site ID number is 14.
-
Look in C:\inetpub\logs\LogFiles for the log file that ends with the same number (14 in our example).
-
Look at the code number. If the code is different than 200 it indicates an error.