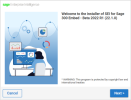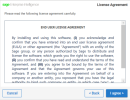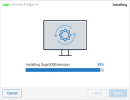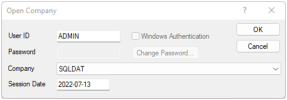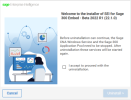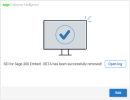Installing SEI for Sage 300 Embed
This topic describes how to install, activate, update, and uninstall SEI for Sage 300 Embed.
To install the application:
-
Run the application SEI for Sage 300 Embed.exe.
-
In the Welcome screen, click Next.
-
In the License Agreement screen, click I Agree.
-
In the Ready to Install screen:
-
Choose whether or not to restart the Sage CNA Windows Service and the Sage 300 Application Pool after the installation is completed. If you remove this option, your server will need to be restarted before using SEI for Sage 300 Embed.
-
Click Install.
-
-
In the Installing screen, wait for SEI for Sage 300 Embed to be installed. This may take a few minutes.
-
Once SEI for Sage 300 Embed is installed, check the box to agree to read the documentation and click Browse Documentation.
During the installation, several new folders and files are created in the Sage 300 directory:
-
A new folder with files is created in Sage300\RI69A (Sage 300 2022) or Sage300\RI70A (Sage 300 2023).
-
Files are added in Sage300\Online\Web\App_Data\MenuDetail and Sage300\Online\Worker.
To activate the SEI for Sage 300 Embed module
You need to activate the module before using SEI for Sage 300 Embed.
Note: This step is only required for the first installation.
-
Open Sage 300 and find the code of the Sage 300 company using SEI for Sage 300 Embed. If you have several companies, you will have to activate the module through the CSAPP table for each company.
-
An SQL script needs to be run in the dbo.CSAPP table of the company database in which SEI for Sage 300 Embed is being used. The SQL script depends on the version of Sage 300 installed:
For Sage 300 2022
Replace COMPANY_CODE with the code of the Sage 300 company.
INSERT INTO dbo.CSAPP (SELECTOR
,SEQUENCE
,AUDTDATE
,AUDTTIME
,AUDTUSER
,AUDTORG
,PGMID
,PGMVER
,DATALEVEL)
VALUES ('RI',
'00',
CONVERT(DECIMAL(9,0), CONVERT(VARCHAR, GETDATE(),112)),
CONVERT(DECIMAL(9,0), REPLACE(CONVERT(VARCHAR, GETDATE(),14),':','')),
'ADMIN',
'COMPANY_CODE', /*Place the Sage 300 company code here*/
'RI',
'69A',
0);
For Sage 300 2023
Replace COMPANY_CODE with the code of the Sage 300 company.
INSERT INTO dbo.CSAPP (SELECTOR
,SEQUENCE
,AUDTDATE
,AUDTTIME
,AUDTUSER
,AUDTORG
,PGMID
,PGMVER
,DATALEVEL)
VALUES ('RI',
'00',
CONVERT(DECIMAL(9,0), CONVERT(VARCHAR, GETDATE(),112)),
CONVERT(DECIMAL(9,0), REPLACE(CONVERT(VARCHAR, GETDATE(),14),':','')),
'ADMIN',
'COMPANY_CODE', /*Place the Sage 300 company code here*/
'RI',
'70A',
0);
To uninstall SEI for Sage 300 Embed
-
In the Welcome screen, read the note about the Sage CNA Windows Service and the Sage Application Pool that must be stopped before the uninstallation can proceed.
-
Click the check box to proceed with the uninstallation.
-
Click Uninstall.
-
-
In the Uninstalling screen, wait for SEI for Sage 300 Embed to be completely uninstalled. This may take a few minutes.
-
In the final screen, click Exit.
To update SEI for Sage 300 Embed
When SEI for Sage 300 Embed is already installed and you have an updated version of the installer:
-
Uninstall the previous version.
-
Run the new installer following the same installation process.
-
Open Sage 300 and select SEI Settings > Menu Configurator and Save the menu to make the left menu visible again.
To update SEI for Sage 300 Embed from Sage 300 2023 to Sage 300 2024
-
Uninstall SEI for Sage 300 Embed.
-
Run the following SQL script in the dbo.CSAPP table of each company database in which SEI for Sage 300 Embed is being used.
UPDATE dbo.CSAPP
SET PGMVER = '71A'
WHERE SELECTOR = 'RI'
-
Ensure you have the latest version of the installer.
-
Run the new installer following the same installation process.
-
Open Sage 300 and select SEI Settings > Menu Configurator and Save the menu to make the left menu visible again.