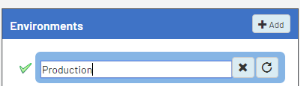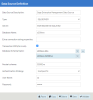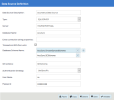Configuring the Data Sources
The Templates installation will provide you with a ready-to-use set of views, dashboards and reports. Some templates also provide cubes.
Their installation (assuming the Central Point is freshly installed and empty), will consist of two steps:
- Configuring the data sources for the ERP and Data Warehouse (optional) databases.
- Importing the templates into the Central Point.
- There may be other steps including building and loading the OLAP Cubes.
Environments and Data Sources
The description given to a data source created for the first time is used throughout the environments to describe this specific data source.
Give a generic description for the first time (e.g., ERP Data Source, Cube Data Source) and if necessary, rename it after the first environment has been created.
The following information is needed to configure the data sources:
- Database server credentials: Server name, Instance, Authentication strategy.
- Main ERP database information: Database and schema name.
- Users: Make sure to have created SQL or Oracle users beforehand.
ERP Data Source
-
In the upper-right hand corner, click on the
to access the Administration section.
- On the left pane, select Env. & Data Sources.
-
By default, there is already an environment called Production, which you can rename by double-clicking in the name box. Once changed, press the Enter key.
-
In the Data Sources section, click
Add to create the first data source.
-
Complete the ERP Data Source configuration. See instructions for MS SQL Server below.
- Click Validate and then Save to complete the configuration of the data source.
| ERP Data Source Fields for SQL Server | Description |
|---|---|
| Data Source Description | Acumatica Data Source |
| Type | SQLSERVER |
| Server | Database server of the data warehouse where Acumatica has been synchronized in the DataSync configuration. |
| Database Name |
Name of the data warehouse where Acumatica has been synchronized in the DataSync configuration (beware of the case sensitivity). |
| Database Schema Name |
Create the two following entries by clicking on the DatabaseName.dbo DatabaseName.SEI_CUSTOM_SCHEMA (replace CUSTOM_SCHEMA with the schema name) Note
The second line contains the SEI Custom Schema. We highly recommend following this naming convention:
Note
The application searches for tables in the same order as the schemas are listed. As soon as a table is found in a schema, the application stops searching. Therefore, if you have multiple tables with the same name in different schemas, make sure that the schema containing the table you want to use appears first. Important
Choose a unique Custom Schema name for each environment. Click the |
| SEI schema |
Enter SEI_CUSTOM_SCHEMA (replace CUSTOM_SCHEMA with the schema name) |
| Authentication Strategy | UseSpecific |
| User Name |
Name of the SQL user accessing the data warehouse. For example, sa. This is the same user you created in Creating SQL Users . |
| Password | The user's password. |