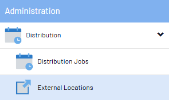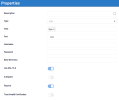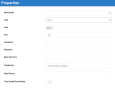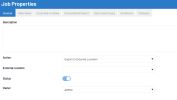External Locations
The External Locations window allows you to define reusable connection settings for securely transferring files to remote servers via SFTP or FTP(S) in Distribution.
When running a distribution job with an External Location selected as the destination, each recipient will receive their generated documents in a folder named after their user name. This folder is automatically created within a specified base directory.
For example
For the user ADMIN, a folder named ADMIN will be created in the destination (if it does not already exist), and the documents generated for this user will be transferred there.
For recipients listed as To, Cc, or Bcc, folders are named using their email addresses:
-
$Cc$_ABC@DEF.com
-
$Bcc$_ABC@DEF.com
-
$Tc$_ABC@DEF.com
If these folders do not exist on the External Location, they will be created during the job run. Your credentials must include permission to create folders; otherwise, the job will fail.
You must be an administrator or have the Manage External Locations permission to access this window.
Accessing the configuration
To open the External Locations window:
Common Properties
| Field | Description |
|---|---|
| Description | A meaningful label to identify the connection. |
| Type | Choose between FTP or SFTP protocol. |
| Host | The server address (IP or domain) of the remote FTP/SFTP server. |
| Port | Communication port. Defaults are: 21 for FTP, 22 for SFTP and 990 for FTPS. |
| Username | The login used to authenticate with the server. |
| Password | The password associated with the username. |
| Base Directory |
The root directory where files will be uploaded or downloaded. When connecting to an FTP or SFTP server, users are assigned a default folder—usually at the server root. If the Base Directory field is left blank, the distribution job will use the user’s root folder for user-named subfolders. You may specify a different base directory by entering the folder name in this field. For example, to use /INCOMING instead of the root /, enter INCOMING in the field. The directory will be created if it does not already exist. |
| Trust Invalid Certificates | Allows connections to servers with self-signed or expired certificates. Use with caution. |
FTP(S) Properties
These options are available only when FTP is selected as the protocol type.
| Option | Description |
|---|---|
| Use SSL/TLS | Enables encryption over FTP (also known as FTPS). Recommended for secure transfers. |
| Is Implicit | Enables implicit mode for FTPS. Only applicable when SSL/TLS is enabled. |
| Passive | In passive mode, the file server selects the data channel port. |
These options are not visible when using SFTP, which already enforces encryption.
SFTP Properties
When SFTP is selected, authentication is handled via Username/Password and/or SSH key authentication.
| Option | Description |
|---|---|
| Private Key | The private key certificate used for authentication. |
| Pass Phrase | The private key password, required when the key file is encrypted. |
Testing Your Connection
After filling in the connection details, save the connection to verify that credentials and access permissions are correct.
Using the Connection in Report Distribution
Once saved, the location becomes available for use in Distribution Jobs. In the Job Properties window, select the action Export to External Location from the dropdown menu in the General Tab. You can then select the appropriate location.