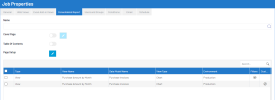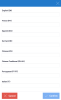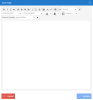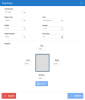Consolidated Report
The Consolidated Report tab allows users to merge multiple views (either web-based or Excel Add-In views) into one consolidated PDF report.
Both web-based views (i.e., Worksheets, Charts, Vector Maps, Dashboards, Reports, etc.) and Excel Add-In Views (i.e., Excel sheets) must be in PDF format to be included in a consolidated report. If not, it would not be possible to merge them together, and they would remain separate files.
Fields and Values
-
Name - Text field where users can enter the name of their consolidated report; users can access the translation window to add translations for the name of their consolidated report by clicking the
button.
-
Cover Page - Toggle that allows users to add a cover page to their consolidated report; if activated, users can click the edit button (pencil icon) to the right of the toggle to access the Cover Page editing window.
-
Table Of Contents - Toggle that allows users to add a table of contents to their consolidated report; if activated, SEI automatically generates a table of contents based on the items that were added to the Web Views and Excel Add-in Views tabs; the table of contents appears after the cover page (if enabled) and before the first page of the consolidated report.
TipYou can re-order of the elements (i.e., Views, Dashboards, Reports) in the list by dragging and dropping them in the desired location.
The following fields are displayed in the Page Setup window:
-
Orientation - Allows the user to define whether the final consolidated report will be displayed in portrait or landscape orientation.
-
Paper Size - Allows the user to set a standardized page size (i.e., width and height) for their consolidated report; users can also define a width and height manually by selecting the Custom Size option then entering the desired values in the Width and Height fields.
-
Unit - Allows the user to define the unit of measurement (i.e., centimetres or inches) to be used across all aspects of the consolidated report
-
Width - Field that represents the width of the consolidated report; its value will update automatically depending on the options selected in the previous three fields, however, users will only be able to change the value manually if the Custom Size option is selected in the Paper Size field.
-
Height - Field that represents the height of the consolidated report; its behaviour is identical to the Width field.
-
Font Size - Allows the user to change the font size of their consolidated report text.
-
Page Number - Allows the user to add page numbers to their consolidated report; the user can also select a page number position from the drop-down list; cover pages and tables of content are included in the page numeration, and the page number will appear on those pages (if applicable).
-
Margins - Allows users to configure the margins of their consolidated report. The tab also provides a simplified margin preview in the centre of the Page Setup window which updates in real time based on the values entered by the user.
-
Top, Left, Right and Bottom - Fields that allow the user to define the distance between their consolidated report content and the border of the page in all four directions.
-
Default - Button that causes all consolidated report margins to revert to their initial, default values.
-