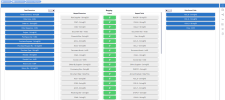Dimensions and Measures Mapping
The mapping is used to match the Dimensions and Measures from the Data Source with the Dimensions and Measures of the Cube.
To map dimensions/measures:
- In the Cubes list, select a Cube.
- In the Navigation Bar, click the
Navigation drop-down list and select
Data Sources.
NoteData Sources are not accessible to Cubes with the In Production checkbox ticked.
- In the Data Sources list, select the Data Source you want to edit.
-
In the Navigation Bar, click
Data Source and select
Dimension Mapping to map the Dimensions or
Measure Mapping to map the Measures.
There are five columns (from left to right):
- Cube Dimensions or Cube Measures, as defined in Cube definition, and its data type.
- Mapped Dimensions: which presents the selected Dimensions or Measures for the mapping.
- Linked: gives the link status between the Dimensions or Measures and the Fields..
- Mapped Fields: which presents the selected Fields from the Data Source for the mapping.
- Data Source Fields: which presents available Fields from Data Source.
NoteOnly the Dimensions and Measures that exist on the current Data Source are necessary to map, all other Dimensions will be considered as empty when the Cube will be refreshed.
-
Click or drag and drop Dimensions/Measures and Fields to put tiles in the Mapping area.
In the Navigation Bar, you can also use the
Auto Map option.
NoteAuto Map will automatically put Dimensions/Measures and Fields with the same name in front of each other in the mapping area.
-
To view the meaning of the link status colors, click
Legend in the Navigation Bar.