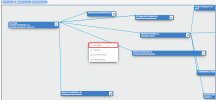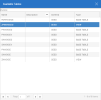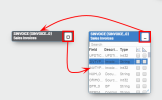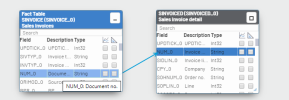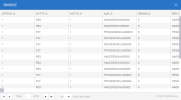Tables
To add a table:
- In the Cubes list, select a cube.
- In the navigation bar, click the
Navigation drop-down list and select
Data Sources.
NoteData Sources are not accessible to cubes with the In Production checkbox selected.
- In the Data Sources list, select the data source you want to edit.
- In the navigation bar, click
Data Source and select
Edit Data Source.
-
Right-click the middle of the screen and select
Add Table.
NoteYou can also use the navigation bar and click
General to get access to this option.
-
Use the search field to help access the table to insert and double click on the table to add it to the data source designer. The type indicates if it is a table or a view.
NoteThe first table added is the Fact Table. This can be changed later.
- In the navigation bar, click
Save Data Source to keep the changes.
Link Tables
To create a Join:
- Click on the blue arrow to display link options in the navigation bar.
-
In the navigation bar, click
Table Join and choose amongst the following if necessary:
-
Inner Join
-
Left Join
-
- In the navigation bar, click
Save Data Source to keep the changes.
Table Options
To edit table options:
- Select a table by clicking its header.
-
In the navigation bar, click
Table:
-
Set as Fact Table: Change selected table to be the Fact Table, all existing Joins will be redirected properly.
-
Preview Data: Show the first 1000 rows of the table.
NoteIf you want to see all the dimensions and measures inside the cube, refer to Tables for more details.
-
Show Column Only: Display only columns that have been selected for dimensions or measures.
-
Join Specific Value: When there is a Join on the selected table, it is possible to add specific selection in the Join ON clause. Global variables are available in the drop-down list.
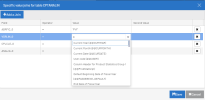
-
Remove Table: Delete the selected table.
-
- In the navigation bar, click
Save Data Source to keep the changes.