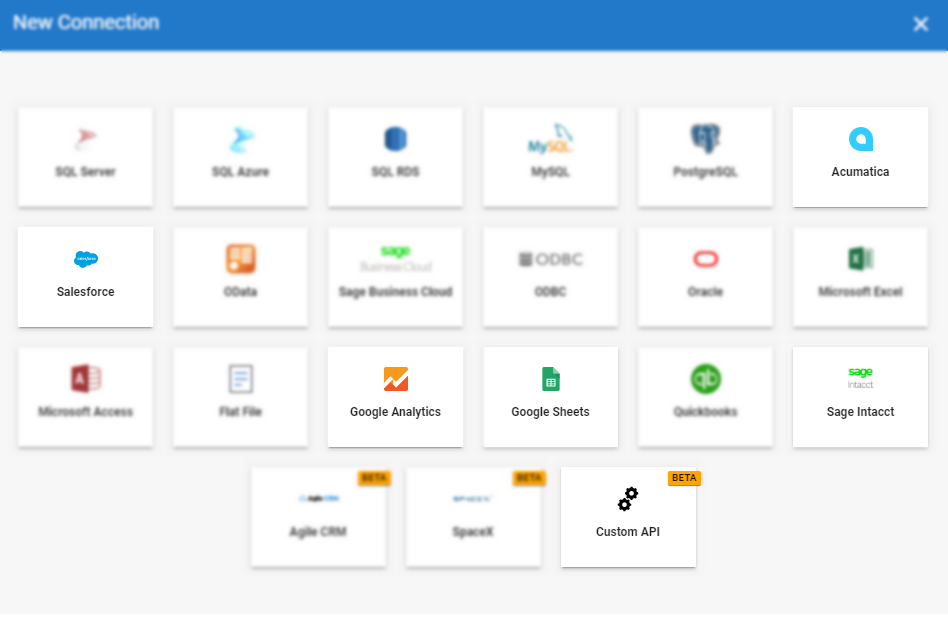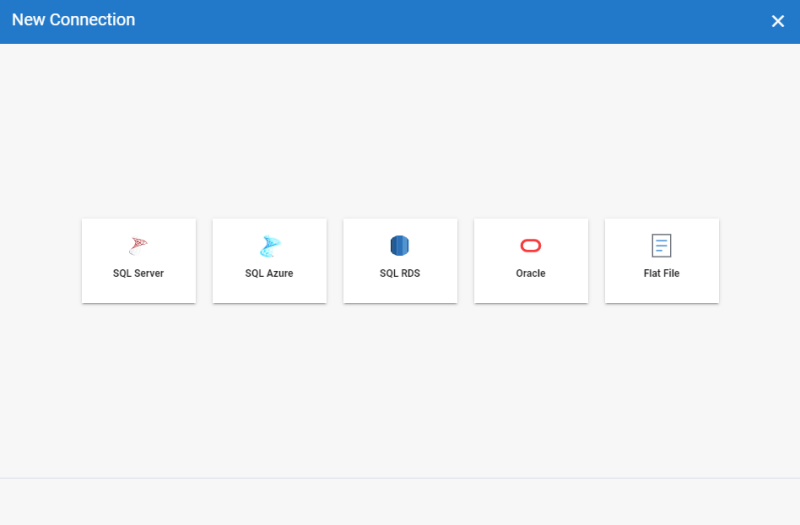Ajouter une Connexion Source et Destination
Pour extraire vos données, vous devez ajouter une connexion source et une connexion destination.
- Ajouter une Connexion Source consiste à spécifier la source de données sur laquelle vos données seront récupérées lors du processus d'extraction. Une fois que les données ont été prises à partir de la connexion source, elles auront besoin d'un emplacement pour être stockées :
c'est là que la Connexion de Destination entre en jeu. - Ajouter une Connexion de Destination, c'est spécifier l'endroit où vos données seront intégrées afin d'être lues une fois transformées.
Pour ajouter une connexion source ou destination :
Reportez-vous à la liste ci-dessous pour connaître les connexions source et destination disponibles.
Cliquez sur les icônes de connexion qui ne sont pas floues pour obtenir plus de détails sur chacune d'entre elles.
Pour terminer la création de votre connexion, vous devrez remplir les champs des 3 panneaux suivants : Propriétés de la Connexion, Autres Propriétés de la Connexion et Paramètres Avancés.
Panneau Propriétés de la Connexion
Selon la connexion que vous avez choisie, les champs seront différents d'une connexion à l'autre en raison de leurs spécificités.
Des infobulles situées à côté de chaque champ sont disponibles pour vous aider à configurer certains champs. N'hésitez pas à y jeter un coup d'œil pour obtenir plus de détails si nécessaire.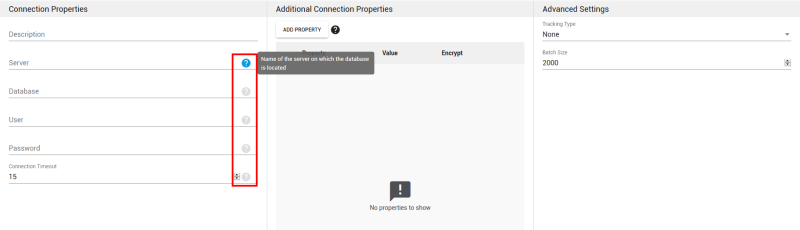
Panneau Autres Propriétés de la Connexion
Ce panneau peut être utilisé pour "compléter" le panneau Propriétés de la Connexion en ajoutant des propriétés spécifiques à la chaîne de connexion.
- Ajouter une Propriété
- Cliquez sur ce bouton si vous voulez spécifier certaines propriétés pour cette connexion.
- Pour chaque propriété que vous ajoutez, vous pouvez définir si vous voulez qu'elle soit cryptée ou non (c.-à-d. visible). Si vous choisissez Crypté, la valeur de la propriété (ex : mot de passe) ne sera pas affichée à l'écran et sera cryptée dans le backend.
- Propriété
- Entrez une chaîne de connexion
 C'est une séquence de caractères qui spécifie des informations sur une source de données et les moyens de s'y connecter. qui définit l'action que vous voulez effectuer (ex : READ (LIRE)).
C'est une séquence de caractères qui spécifie des informations sur une source de données et les moyens de s'y connecter. qui définit l'action que vous voulez effectuer (ex : READ (LIRE)). - Valeur
- Selon la propriété que vous avez saisie, vous pouvez définir l'état (par exemple : TRUE (VRAI) ou FALSE (FAUX)).
- Chiffrer
- Cochez cette case si vous voulez crypter les données relatives à la propriété.
- Supprimer
- Cliquez sur le signe X pour supprimer la propriété.
Panneau Paramètres Avancés (disponible pour certaines connexions source)
- Type de Suivi
- Date : la synchronisation entre la source et la destination sera incrémentale car elle sera basée sur les dernières valeurs de mise à jour de l'entrée DateTime de chaque ligne.
- NOTE : Sage X3, par exemple, utilisait le champ UPDDATTIM_0 comme DateTime, alors que dans Sage 300, DateTime est divisé en deux champs distincts (AUDTDATE et AUDTTIME). Dans le cas de Sage 300, vous devrez d'abord créer un champ calculé pour fusionner ces champs puis les convertir en un "vrai" champ DateTime afin de fonctionner correctement.
- Fuseau Horaire (si vous sélectionnez Date comme type de suivi)
- Définissez la région et le fuseau horaire qui seront utilisés par la connexion source.
- Compensation du décalage de temps (si vous sélectionnez Date comme type de suivi)
- Pour ajouter un décalage à la connexion source qui sera utilisée pour une tâche Charge Incrémentale (la valeur minimale est 0 et la valeur maximale est 3600 secondes).
Si la Data Sync n'est pas installé sur le même serveur que votre application ERP, veuillez vérifier que les minutes et les secondes des deux serveurs correspondent. Utilisez la fonction Compensation du décalage de temps (en secondes) s'il y a une différence. Vous pouvez saisir un nombre supérieur à la différence pour assurer une récupération optimale des données lors d'une tâche Charge Incrémentale.
Disons qu'un client importe un fichier excel qui contient beaucoup de transactions (1000 lignes).
Lors de leur traitement par une tâche, durant la période qui s'écoule entre le moment où la tâche a fini de soumettre les lignes et celui où le système a inscrit la dernière date de réussite, (DateTime.Now (c'est-à-dire l'heure actuelle)), un petit décalage subsiste.
Pendant cette période, imaginons que nous ayons quelques lignes qui se seraient ajoutées (de 1000 nous passons maintenant à 1005) et que le client fasse un rafraîchissement (Charge Incrémentale). Comme le rafraîchissement est basé sur la dernière date de réussite, il ignorera ces 5 nouvelles lignes qui viennent après que la tâche ait été déclarée terminée mais avant l'horodatage effectué par le système.
Ajouter une compensation du décalage de temps à la connexion peut donc régler ce problème car il supprime ce décalage.
- Taille du lot
 Représente la quantité de données lues, transformées et chargées dans la destination en même temps.
Représente la quantité de données lues, transformées et chargées dans la destination en même temps.
- La taille du lot représente la quantité de données lues, transformées et chargées simultanément dans la destination.
- Pour régler la valeur, n'oubliez pas que plus la taille du lot est importante, plus l'utilisation de la mémoire sera importante et plus elle sera rapide. La valeur par défaut est 2000 et la valeur maximale ne doit pas dépasser 10 000.
- En fonction de la vitesse de votre réseau et des performances de votre disque, vous pouvez expérimenter quelle taille de bloc serait la plus rapide pour vous. Habituellement, la valeur par défaut (2000 enregistrements) fonctionne bien.
- Cliquez sur Enregistrer pour terminer.