Sage 200c Template
Use the following links to jump to a section:
Introduction
The Templates installation provides you with a ready-to-use set of Views, Dashboards and Reports.
The installation (assuming the Central Point is freshly installed and empty), will consist of two steps:
- Configuring the Data Sources for the ERP and Data Warehouse (optional) databases.
- Importing the Templates into the Central Point.
There may be other steps including building and loading the OLAP Cubes.
Data Source Configuration
Environments and Data Sources
The description given to a Data Source created for the first time is used throughout the environments to describe this specific Data Source.
Give a generic description for the first time (e.g. ERP Data Source, Cube Data Source) and if necessary, rename it after the first environment has been created.
The following information is needed to configure the Data Sources:
- Database server credentials: Server name, Instance, Authentication strategy.
- Main ERP database information: Database and schema name.
ERP Data Source
- In the upper-right hand corner, click on the
to access the Administration section.
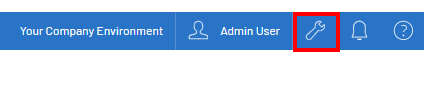
- On the left pane, select Env. & Data Sources.
- By default, there is already an environment called Production,
which you can rename by double-clicking in the name box. Once changed, press the Enter
key.
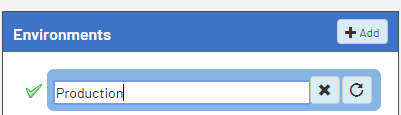
- In the Data Sources section, click on
Add to create the first Data Source.

- Complete the ERP Data Source configuration. See instructions for MS SQL Server below.
- Datasource description:
- Type:
- SQLSERVER
- Server:
- Database server of Sage 200c
- Database name:
- Name of the Sage 200c database (beware of the case sensitivity)
- Database schema name:
- SEI schema:
- Enter the chosen SEI custom schema for the current environment
- Authentication stategy:
- UseSpecific
- User Name:
- SQL User accessing the Sage 200c database. For example, sa.
- Password:
- The user's password.
- Click on Validate then on Save to complete the configuration of the Data Source.
Cube Data Source
In the same Environment as the ERP Data Source, create a new Data Source for the OLAP Cube.
Complete the Data Source Definition with all the appropriate information.
The screenshot below provides an example of this.
- Server:
- Database server where the SEI OLAP For SQL Server package is installed.
- Database name:
- SEICube.
- Database schema name:
- SEICube.SEI_FOLDER (replace FOLDER by the folder name).
- Where SEI_FOLDER (replace FOLDER by the folder name) is the schema used in the ERP Database of the same environment.
- SEI schema:
- Enter the chosen custom schema for the current environment
- Click on Validate then on Save.
- Click on Set as Data Warehouse to define the Data Source as a Data Warehouse then enter the following information:
- Database warehouse schema:
- Enter the chosen SEI custom schema again.
- Use MARS during the cube loading:
- Unchecked
- Click on Validate then on Save.
Refer to Environments and Data Sources for more details about the MARS option .
Importing Templates
For each environment, the following previously configured information will be required:
- ERP Database Name
- SEI Custom Schema
- ERP Schema
Download the Template file: TPL_9.X.XXX_Sage200c.zip.
The X represents the build number of the template (use the highest available).
Running the Import Template
- In the upper-right hand corner, click on the
to access the Administration section.
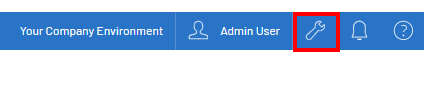
- In the Administration section, click on the
Templates drop-down menu in the left pane.
- Select
Import Template.
- Choose the specific location where the new templates will be installed and click on Next.
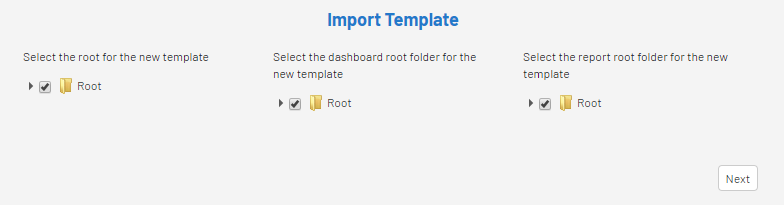 Note
NoteUsually, the Root folder is used.
- In the Import Template window, click on Select files....
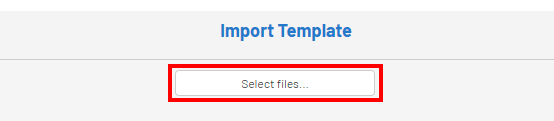
- Find the folder where you saved the Template.zip file in order to select it then click on Open.
- In the Data Sources Mapping screen, associate the Data Sources (ERP) listed in the Received Data Sources Description column (those from the template) with the Data Sources you previously defined in the Central Point (listed in the Current Data Sources Description column)
- In the Received Data Sources Description column, ensure that only the Data Sources checkboxes you want to use from the template are ticked off.
- In the Current Data Sources Description column, click on Bind a Data Source to access the drop-down list containing the existing Data
Sources and click on Next.
In the next screen all of the Templates content is displayed, against what the Central Point already has.
By default, on the first install, everything will be set to Add (leave everything by default) .
- In the case of a first installation, the first four columns will display None and Never Installed,
the next three will detail the Template content, and the last three gives you the choice to
Add, Update or Skip during the installation.Note
In the case of an update, you can refer to Updating template for more details.
- Once this has been completed, a window will be prompted to input the necessary parameters to create the custom objects.
- If more than one Environment have been created, you will see a column per Environment. You can untick an Environment checkbox, in which case the Global Scripts will not run in it.

- Complete the parameters, see examples below, and click on Next.

- After importing, an Execution Report will be produced, as shown below.
- If any of the scripts failed to run, a fail icon
will be displayed. Click on the fail symbol to view the Report Preview window, which shows the respective SQL script.
- Copy this script,
debug, and run it separately if needed. Users who are proficient with SQL can debug it
straight in the Report Preview window and run it by clicking on the Try to rerun button.
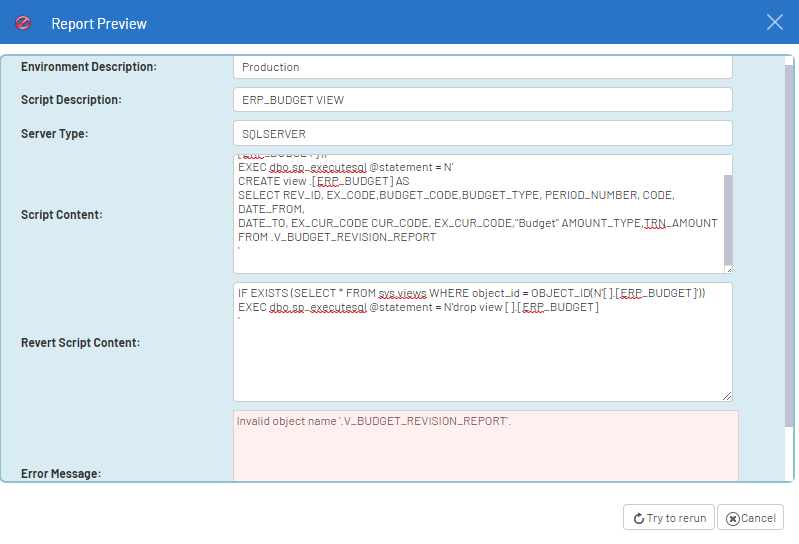
Updating template
Some considerations you must take into account before starting:
- Making fresh backups of both the SEI database and Central Point before doing a template update is highly recommended.
- Check the SEI Data Models and SEI custom SQL objects that may have been delivered with the initial template version, as you might lose these customizations upon updating.
- You must have a template version that matches the software version installed. If you are using SEI 9, the template should be also 9.
When performing an upgrade of the SEI software, it will only update the software and not the template. In other words, the existing SEI Data Models and Views won't be affected.
After a software upgrade, it is not mandatory to systematically perform a template update. A template update is useful if you have encountered problems with specific SEI Data Models or SEI custom SQL objects as it includes fixes.
To update a template:
- After having mapped the Data sources, tick the checkboxes of the objects you want to upgrade and click on Next.
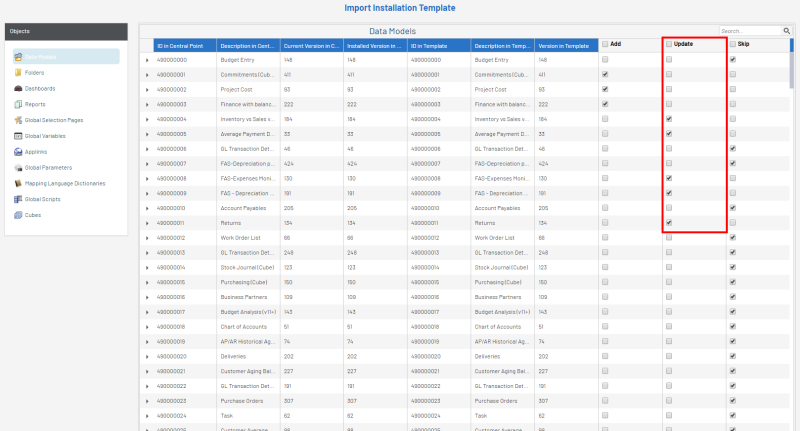 Note
NoteBy default, no checkbox in the Update column will be ticked. If there is a new Data Model / View the Add checkbox will be ticked. Select Skip if you want to ignore it.
ImportantIf you tick the Update checkbox, it will overwrite the existing SEI objects associated with that Data Model or connected to the others (dependencies). Please note that if any customizations have been done, they will be lost.
- Select the environment in which the scripts will be executed and click on Next.
- Complete the parameters and click on Next.
- In the Execution report window, If any of the scripts failed to run, a fail icon
will be displayed. Click on the fail symbol to view the Report Preview window, which shows the respective SQL script.
- Copy this script,
debug, and run it separately if needed. Users who are proficient with SQL can debug it
straight in the Report Preview window and run it by clicking on the Try to rerun button.
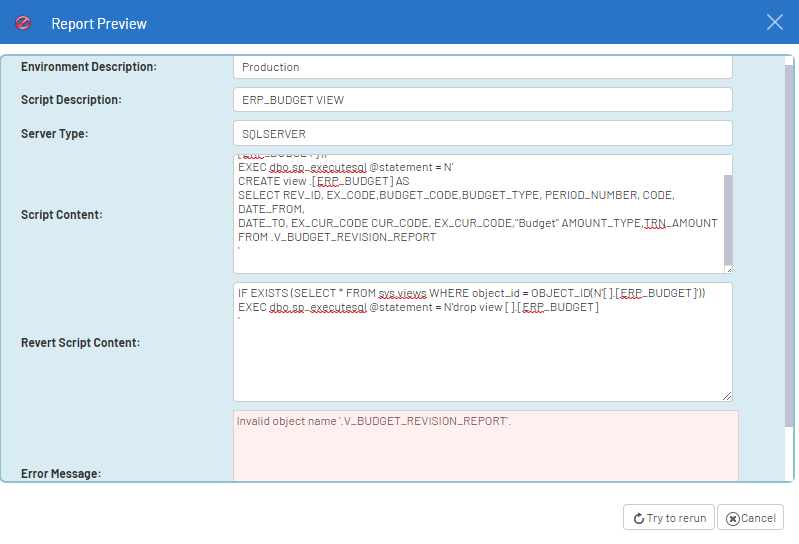
Building and Loading the OLAP Cubes
To create the Cubes database structure in the SEICube database previously installed, you need to Build the Cube.
- In the upper right-hand corner, click on the
to access the Administration section.
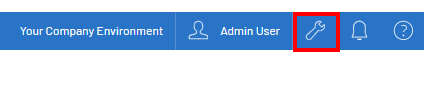
- In the left pane, click on
OLAP Manager.
- In the right pane, click on
Manage.
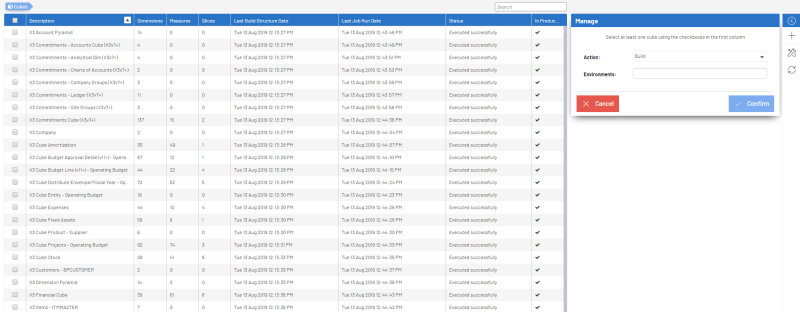
- In the left section, select all the Cubes to build by ticking the checkbox next to the Description column.
- In the Manage window, select Build in the Action drop-down list then the environment(s) and click Confirm.
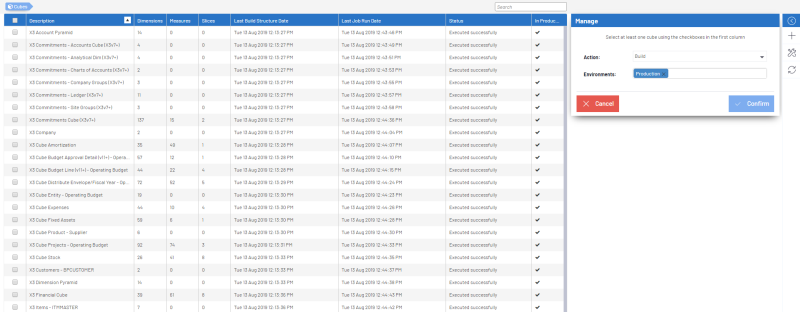
- In the Confirmation window, tick the checkbox and click on Yes.
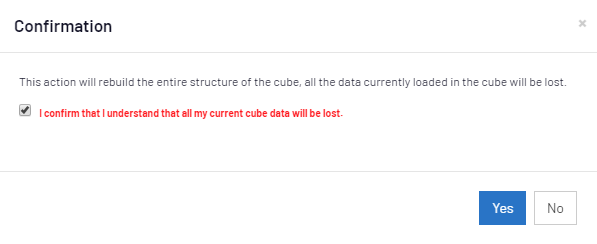
- If errors occur refer to Logs to activate the logging feature.
Now that the Cubes are built, you can now populate them.
- In the right pane, click on
Manage.
- In the left section, select all the Cubes to load by ticking the checkbox next to the Description column.
- In the Manage window, select Load All in the Action drop-down list then the environment(s) and click Confirm.
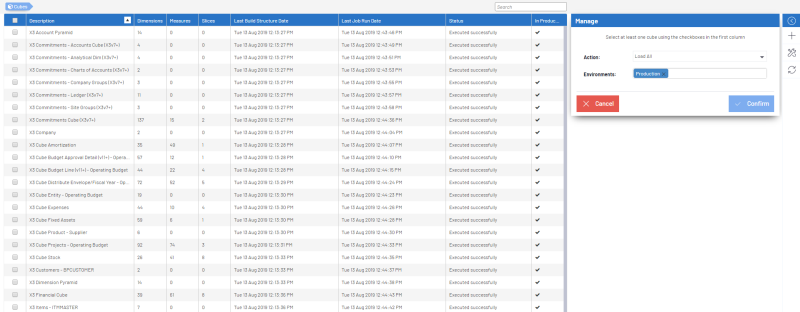
- In the Confirmation window, tick the checkbox and click on Yes.
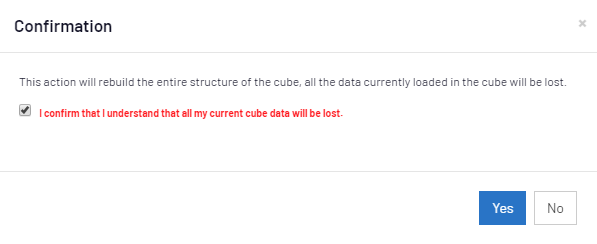
The template installation is now complete.
Regular data refresh jobs for the Cubes can now be scheduled. For more details on how to do this, refer to Scheduler.
Importing Sage 200c users
Importing users to SEI
To import the users manually from Sage 200c into SEI:
- From the Data Models and Views tab, right-click on the Usuarios Data Model and select
View Info Page.

- Click on Refresh to import the missing users from Sage 200c into SEI.
 Note
NoteThe users from Sage 200c table lsysUsuarios will be added to SEI table SEC_USERS. The assigned password will be Password1
- In the Confirmation window, click on OK.
Authorizing Users
Newly imported users do not have access to any Data Model. In order for them to access SEI Data Models, they must be authorized.
- In the Administration section
, click on the
Security drop-down menu in the left pane.
- Select
Data Model Authorizations.
- Add users or groups to the Data Models they need to access (Refer to Data Model Authorizations for more details).
Environment Variable
In the Administration section , click on
Global Variables in the left pane and edit the variable @@Entorno.
The script must contain the environment GUID with the format necResult=’guid’;
To find the GUID of your Environment, go in the Central Point folder and find the file Resources\catalogs\nec-environment.xml in it, there is a list of Environments at the beginning. Copy the value of id for the environment to use.
Company Restrictions
In order to associate the Company restriccions defined in Sage 200c with the Environment defined in the previous step, open the Info Pages of the Usuarios Data Model. (Right click on the Data Model and choose View Info Pages).
Under Restricciones de empresa Sage Murano, click on Import.
A confirmation message will display. You can then close the View Info Pages window.
Web Browsers have updated their policy regarding Cookies and these changes must be applied to your Web Client if you want SEI embedded into your ERP website, or use Single Sign-On (SSO). Refer to Cookie Management for more details.

