Add Tables
Once you have created your extraction, you will be automatically directed to the Tables window.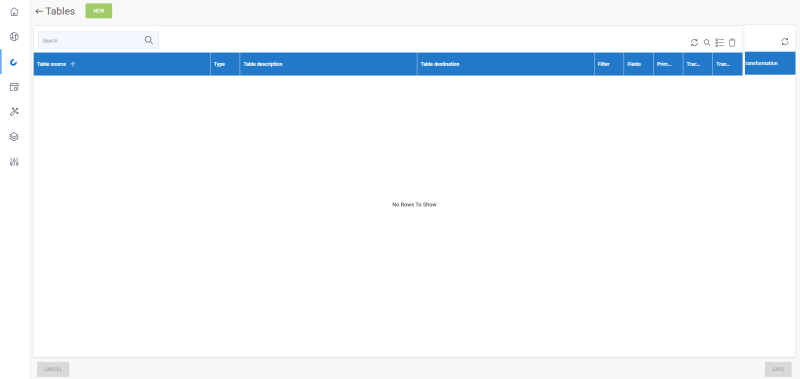
By default, no table is listed. This is from this window you define the data you want to retrieve from the source through the use of tables or SQL queries.
To add a table:
- In the upper left hand corner, click on New and select Add Tables.

- In the Choose your tables window, select the table from which you want to use the data and click on Save.
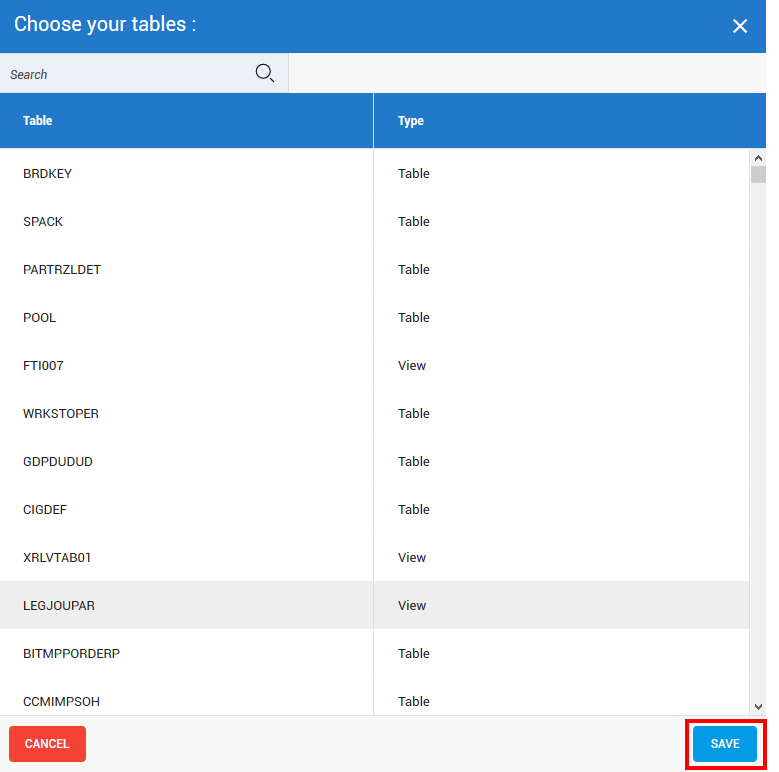
You can use the search bar as a filter, select multiples tables by using the Ctrl and Shift keys or with a mouse drag.
By default, when you add a table, all their fields are also included. To refine your selection and thus define the fields to include from those to exclude, you can refer to Setup the Field Section for more details.
According to the type of extraction you selected (refer to the explanation given in Add an Extraction for more details), you can change the table destination name by clicking directly in the cell of the Table destination column you want to change then on Save.
For the case of a Migration extraction type, you will be restricted to choose a name among the existing values in the drop-down list.
For the Export extraction type, there are no restrictions regarding the file extension used by the Destination table (.txt, .doc, etc). If no file extension is specified, the .csv file format will be generated by default.
You can change multiple tables and only press the Save button once to apply changes to them all.
From this page, you could also apply a filter to any table or query (refer to Add a SQL Query for more details). All you need to do is click on the pencil icon when hovering over a row of the Filter column then enter your SQL query in the SQL Expression Builder window.