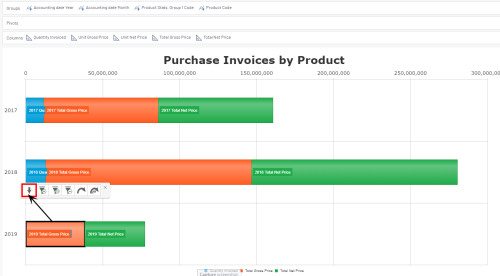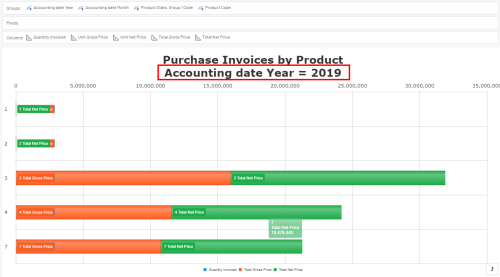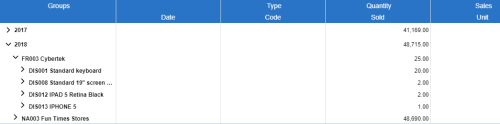Barre d'outils
Cette page vous donne des informations sur les outils qui vous permettent d'interagir avec les Vues, Tableaux de Bord et Rapports dans SEI.
Les outils suivants sont accessibles en cliquant sur une cellule ou une zone de la Vue, du Tableau de Bord ou du Rapport :
Explorer les données groupées
Lorsque les données sont regroupées par un ou plusieurs Champs, vous pouvez développer / descendre d'un niveau (afficher) ou réduire / remonter d'un niveau (masquer) les données regroupées.
- Sélectionnez une ligne ou cliquez sur une zone du graphique puis cliquez sur l'option Développer/Forage avant.
Dans une Feuille de Calcul, cela ressemble à ceci : 
La première icône développe la ligne sélectionnée et l'autre icône développe tous les niveaux du groupe :
Vous pouvez également utiliser /
situé à gauche de la ligne de résumé pour développer ou réduire.
Dans un Graphique ou Tableau de Bord, cela ressemble à ceci :
Ici, nous avons regroupé les informations par Année :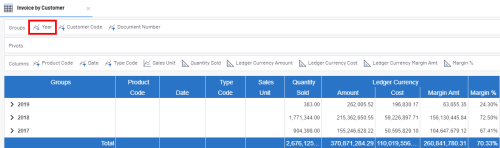
Nous avons cliqué sur à côté de ES002 Bike Norte pour afficher les informations détaillées concernant ce client spécifique.
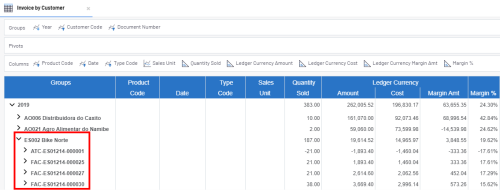
Cliquez sur l'icône située dans le coin inférieur droit de l'écran pour réduire / remonter d'un niveau les données se trouvant dans un Graphique.
Filtres Instantanés
Cette fonction vous permet de visualiser instantanément un sous-ensemble de données avec des critères communs spécifiques
Pour appliquer un Filtre Instantané :
- Cliquez sur une Cellule ou une Région du Graphique contenant la valeur que vous souhaitez filtrer et sélectionnez l'une des trois options suivantes :

Ajouter au filtre : Ajoute la sélection au Filtre actuel.
Filtrer la sélection : Applique la sélection à toutes les données (le Filtre actuel sera remplacé).
Exclure du filtre : Exclut une sélection spécifique du Filtre actuel.
Dans la feuille de calcul Facture par Client, nous ne voulons récupérer que les enregistrements spécifiques à ces deux clients : FR003 Cybertek et NA003 Fun Times Stores. Pour ce faire, nous :
- Sélectionnons la cellule de la feuille de calcul qui contient FR003 Cybertek.
- Maintenons la touche Ctrl enfoncée et sélectionnons la cellule de colonne NA003 Fun Times Stores.
- Cliquons sur
Filtrer la sélection.
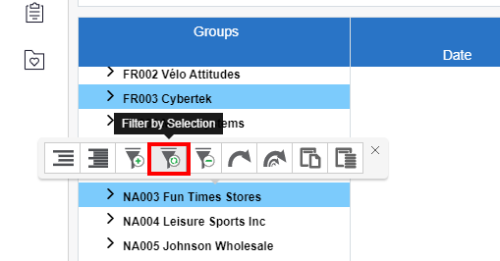
La Feuille de Calcul sera ensuite rafraîchie pour refléter le Filtre sélectionné. Par conséquent, seuls les enregistrements relatifs à FR003 Cybertek et NA003 Fun Times Stores sont affichés.
Afin de supprimer les lignes qui ont Null ou 0 dans une colonne, nous ajoutons un Filtre supplémentaire en cliquant sur la cellule qui contient Null ou 0 et en sélectionnant Exclure du filtre.
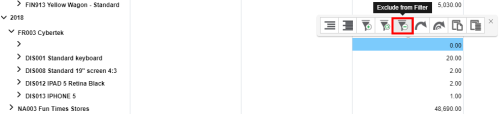
Il est possible d'appliquer des Filtres Instantanés sur plusieurs valeurs.
- Maintenez la touche Ctrl enfoncée.
- Sélectionnez différentes valeurs en cliquant sur chacune d'entre elles tout en maintenant la touche Ctrl enfoncée.
- Une fois que toutes les valeurs sont sélectionnées, appliquez le Filtre.
Lien vers
Dans SEI, la fonction Lien Vers permet de naviguer d'une Vue à un autre via les Liens de Navigation en passant par les Filtres des lignes sélectionnées vers la Vue liée.
Lien Vers peut également être utilisée pour les Liens d'Application (voir Liens d'Application) pour ouvrir une URL externe où la valeur sélectionnée est modifiée dynamiquement via les Paramètres Globaux / Variables globales.
Cette fonction peut également être utilisée avec les Graphiques, Tableaux de Bord et Rapports.
Par défaut, Les Liens s'ouvrent en interne, c'est-à-dire juste à côté de l'onglet qui contient la Vue actuelle. Vous pouvez spécifier si vous souhaitez que ces liens s'ouvrent dans un nouvel onglet de votre navigateur Web ou dans une fenêtre contextuelle (pop-up) sur Profil.
Pour utiliser la fonction Lien versv:
- Sélectionnez une ligne ou plusieurs lignes à filtrer.
- Cliquez sur la ou les lignes choisies et sélectionnez l'une des flèches recourbées pour les fonctions Lien Vers ou Lien Vers Avec les Valeurs du Parent.
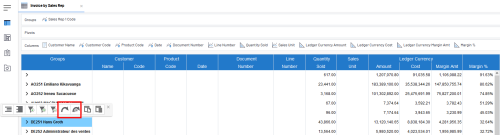
Les fonctions Liens Vers et Liens Vers Avec les Valeurs du Parent fonctionnent toujours si elles sont utilisées dans le même Modèle de Données. Pour effectuer un Lien Vers entre deux Modèles de Données, vous devez définir un Paramètre Global dans le Concepteur de Modèles de Données.
Lors de l'utilisation de la fonction Lien Vers, SEI présente une liste de tous les liens d'Application et de Navigation qui sont liés à la Valeur sélectionnée.
Lorsque vous sélectionnez un Produit, les modèles de données Stock et Facture peuvent être présentés, car le Produit est présent dans les deux. Toutefois, si vous sélectionnez un Client, seul le modèle de données Facture pourrait apparaître car le Client n'est présent que dans ce Modèle de Données.
Lors de l'utilisation de la fonction Lien Vers Avec les Valeurs du Parent, SEI présente une liste de tous les liens d'Application et de Navigation qui sont liés à la Valeur sélectionnée (y compris tous les Champs des niveaux supérieurs de la grille), et les met à disposition.
Une fenêtre Liens de Navigation s'ouvre avec les choix prédéfinis des Vues.
- Trouvez la Vue dans la liste et cliquez sur Lien vers pour ouvrir la Vue sélectionnée dans un nouvel onglet ou une nouvelle fenêtre contextuelle (pop-up), en fonction des paramètres que vous avez définis dans Profil.
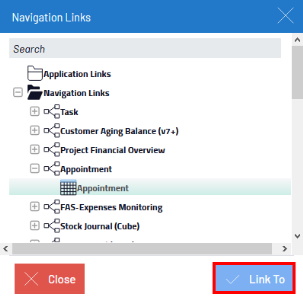
Copier la Sélection / Copier la Ligne
Pour copier les données d'une Feuille de Calcul, deux options sont disponibles dans SEI : Copier la Sélection et Copier la Ligne.
La première icône copie les données de la cellule sélectionnée et l'autre icône copie la ligne entière où se trouve la cellule sélectionnée.