Dépannage et FAQ
Excel Add-in
Microsoft Office charge les Compléments dans l'ordre où ils ont été ajoutés dans Excel. Et comme SEI Excel Add-In a été installé en dernier, d'autres compléments peuvent interférer.
- Décochez toutes les cases Compléments et cliquez sur OK.

- Fermez Excel et ouvrez-le à nouveau.
- Cochez la case SEI Add-in for Excel et cliquez sur OK.
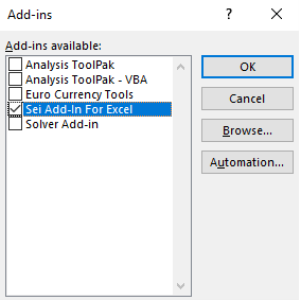
- Fermez Excel et ouvrez-le à nouveau.
- Cochez toutes les autres cases supplémentaires dont vous avez absolument besoin et cliquez sur OK.
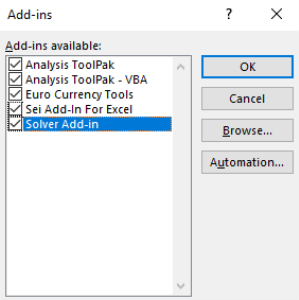
- Fermez Excel et ouvrez-le à nouveau. Tous les compléments fonctionneront.
Lorsque j'effectue une Extraction de Données, je ne peux pas ajouter de Colonnes à la section Colonnes Sélectionnéescar la section Colonnes couvre les flèches permettant de le faire.
Solution
Dans les versions d'Excel 2016 et supérieures, il y a un paramétrage de l'affichage. S'il est réglé sur Optimiser pour une présentation optimale, des problèmes d'affichage pourraient survenir. Réglez-le sur Optimiser pour la compatibilité. 
La fenêtre Extraction des Données devrait s'afficher correctement comme présenté ci-dessous :
Si le message d'erreur "MSOLEDBSQL provider is not registered on the local machine" apparaît dans le fichier BIService.log, cela pourrait être dû au fait que le serveur Windows était en attente de redémarrage après une mise à jour de Windows.
Solution
Si ce n'est pas déjà fait, redémarrez l'ordinateur sur lequel Excel Add-in est installé.
Client Web
Supposons que vous ayez deux serveurs avec SEI installé et que ces derniers possèdent leur propre Central Point :
| Serveur 1 | Serveur 2 |
- Enregistrez la même source de données Licence BI sur tous les Central Points :
- Connectez-vous au Configurateur Web du Central Point sur chaque Central Point (voir Configurateur Web du Central Point).
- Assurez-vous que la source de données BI License est exactement la même pour tous les Central Points.
- Activez la licence sur le premier serveur :
- Connectez-vous au Client Web sur SERVER_ONE (voir Démarrer le Client Web SEI pour la première fois).
- Entrez le numéro de série et validez. La licence est maintenant activée et enregistrée dans la base de données BI License.
- Redémarrez le BI Service sur les autres serveurs (SERVER_TWO dans ce cas) :
- Appuyez sur les touches Windows + R pour ouvrir la fenêtre Exécuter.
- Entrez services.msc et appuyez sur la touche Entrez.
- Dans la liste, cliquez droit sur BI Service et sélectionnez Redémarrez.
- Connectez-vous au Client Web (voir Démarrer le Client Web SEI pour la première fois). Vous devez accéder au deuxième Central Point en utilisant la même licence.
Répétez les étapes 1 et 3 pour les autres serveurs SEI que vous souhaitez relier.
- Allez dans les options Utilisateurs (voir Options utilisateur).
- Cliquez sur Profil puis sur Paramètres d'ouverture.
- Sous la section Page d'Accueil, cliquez sur Supprimez puis sur Enregistrez pour appliquer les modifications.
Lorsque vous rencontrez un problème avec le Configurateur Web du Central Point, vérifiez si vous avez un fichier journal (log) CPConfiguratorClient dans le chemin suivant :
C:\inetpub\wwwroot\CPConfiguratorClient\App_Data\log.txt
Si BI License n'apparaît pas pour License Data Source, passez à un autre Type et revenez au Serveur SQL pour remplir ces champs à nouveau automatiquement.
Assurez-vous que l'utilisateur défini dans le Pool d'Applications CPConfiguratorPool dispose d'un nombre suffisant de permissions sur le dossier partagé du Central Point (autorisations de partage et de sécurité).
- Ouvrez IIS.
- Sélectionnez Pools d'Applications, cliquez droit sur CPConfiguratorPool et sélectionnez Paramètres avancés.
- Changez l'Identité de votre nouvel utilisateur puis redémarrez IIS.
- Allez dans le dossier : C:\Program Files\SEI\Sage Enterprise Intelligence\Service\objserver\ebi_res.bak\.
- Copiez les fichiers qui s'y trouvent et transférez-les dans son dossier parent (C:\Program Files\SEI\Sage Enterprise Intelligence\Service\objserver).
- Redémarrez le BI Service et IIS et réessayez.


