Updating SSL Certificate
When it comes time to update the SSL certificates in SEI and Data Sync, you will need the following to get started:
- The new certificate in PFX format
- The certificate's password
- Accessing the Host Machine
Step 1 - Installing the new certificate on the Host Machine
Important
Depending on your scenario, you will have to repeat this for multiple servers.
- Upload the certificate file on the server hosting the applications.
- Double click on the .pfx file
- In the Store Location section, select Local Machine and click on Next.
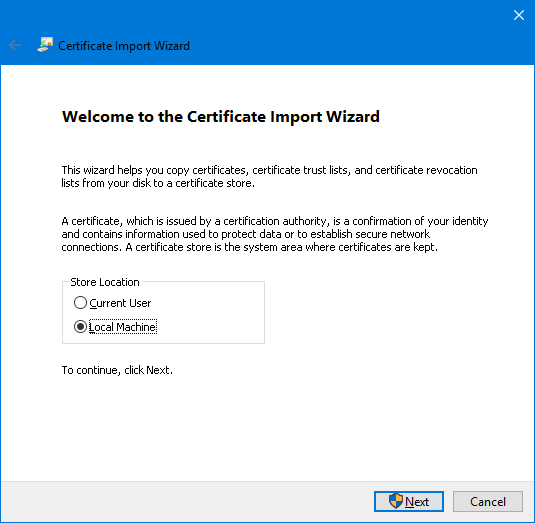
- Click directly on Next one more time since this part is already filled in for you by the certificate.
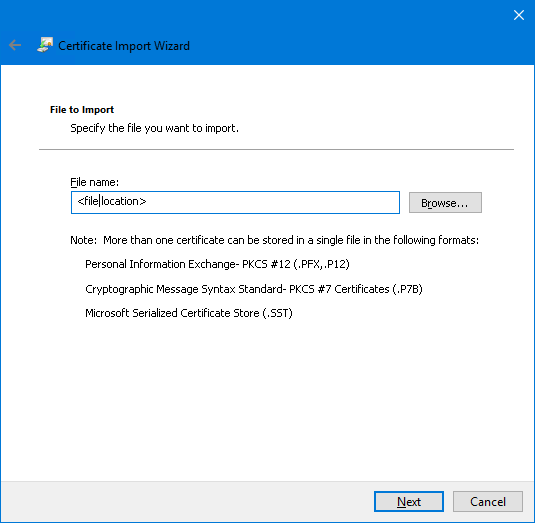
- In the Password field, enter the certificate's password and click on Next.
- On the Certificate Store screen, click on Next.
- Click on Finish.
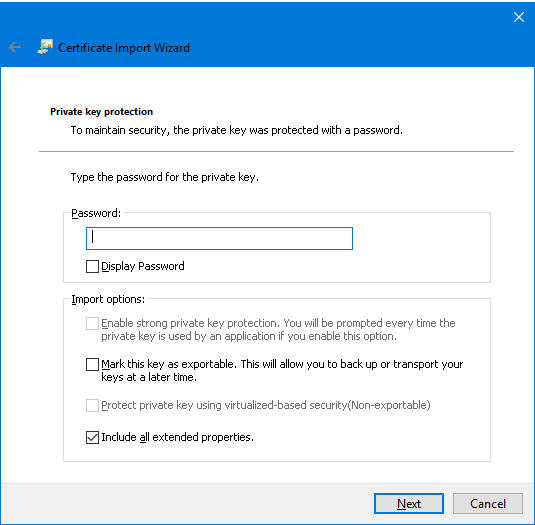
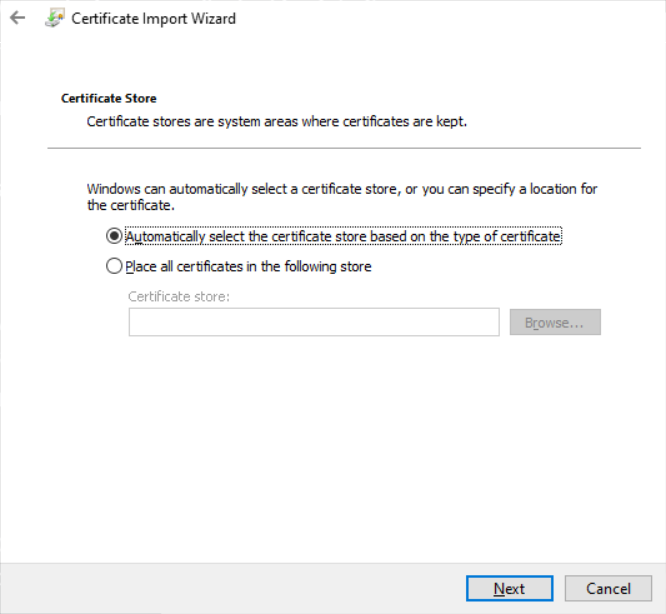
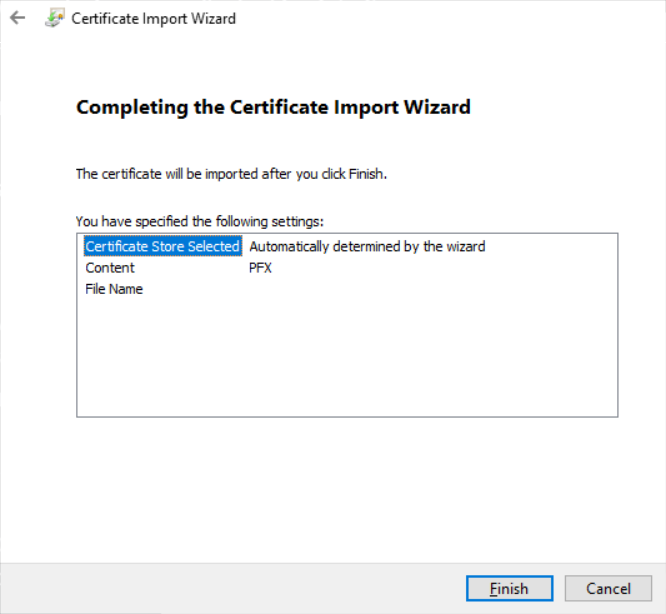
Step two - Updating certificates used in IIS
For the Web Client and Data Sync, you will need to do the following:- Open IIS Manager:
- Press the Windows key + R to open the Run window.
- Type inetmgr and press the Enter key.
- Right-click on one of the Websites and select Bindings...
- In the Site Bindings window, select the https binding and click on Edit.
- In the Edit Site Bindings window, under the SSL certificate section, you can either use the drop-down list or use the Select... button to choose the new certificate.
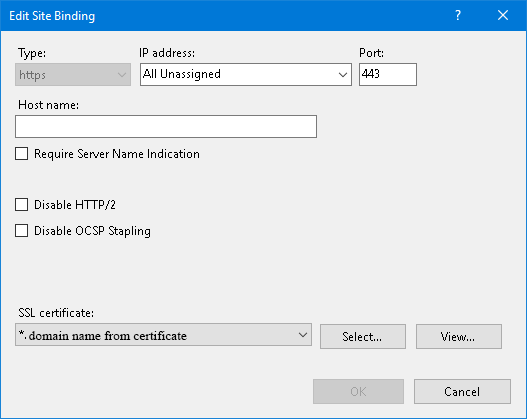
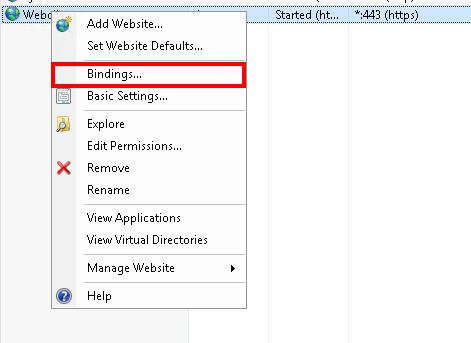
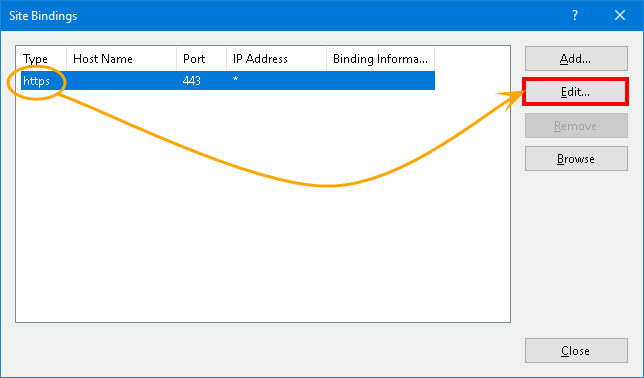
Tip
You can click on View... to check if that is the correct certificate.
- Click on OK.
Note
If there is more than one site bound to the old certificate, IIS will ask you if it can update them all. Click on Yes.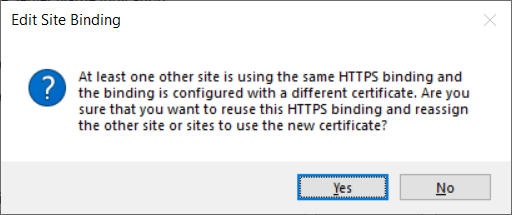
- You are done with the IIS part.
Step 3 - Updating BI Service SSL bindings
In the case that you have the BI Service using HTTPS, you will need to do the following:- Open Powershell:
- Press the Windows key + R to open the Run window.
- Enter powershell and press the Enter key.
- Get the Thumbprint of the certificate by entering this command and pressing the Enter key:
Get-ChildItem -path cert:\LocalMachine\My
- Copy the Thumbprint of your certificate (it's the first line) and paste it to a notepad.
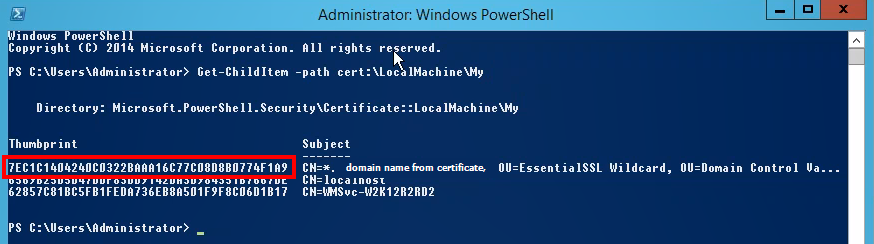
- Enter
netsh
and press the Enter key. - Enter
http
and press the Enter key. - Enter
show ssl cert
and press the Enter key to confirm which Port the certificate is bound to. - Now enter the following command and press the Enter key:
delete sslcert ipport=0.0.0.0:<port number>
- Add the new certificate by entering the following command and press the Enter key:
add sslcert ipport=0.0.0.0:<port number> certhash=<PASTE CERTIFICATE THUMBPRINT HERE> appid={00000000-0000-0000-0000-000000000000} - Restart the BI Service:
- Press the Windows key + R to open the Run window.
- Enter services.mscand press the Enter key.
- In the list, right-click on BI Service and select Restart.