FAQs
When experimenting an issue with the Web Central Pojnt Configurator, verify if you have a CPConfiguratorClient log file in the following path:
C:\inetpub\wwwroot\CPConfiguratorClient\App_Data\log.txt
If BI License doesn't appear for License Data Source, switch Type to another one and come back to SQL Server to fill in these fields again automatically.
Ensure that the user set on the Application Pool CPConfiguratorPool has enough permissions on Central Point shared folder (Sharing and Security permissions).
- Open IIS.
- Select Application Pools, right-click on CPConfiguratorPool and select Advanced Settings.
- Change the Identity to your new user then restart IIS.
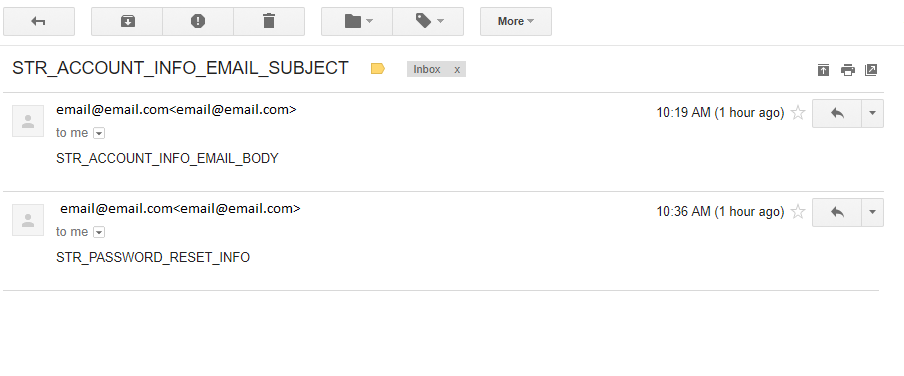
- Go to the folder in: C:\Program Files\SEI\Sage Enterprise Intelligence\Service\objserver\ebi_res.bak\.
- Copy over the files in there and transfer them to its parent folder (C:\Program Files\SEI\Sage Enterprise Intelligence\Service\objserver).
- Restart the BI Service and IIS and try again.
Microsoft Office loads Add-In in the order they were added in Excel. And because SEI Excel Add-In was installed last, other Add-Ins may interfered with.
-
Untick all Add-In checkboxes and click on OK.

- Close Excel and open it again.
- Tick the SEI Add-in for Excel checkbox and click on OK.
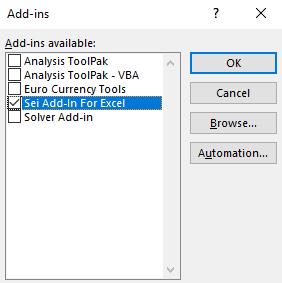
- Close Excel and open it again.
- Tick any other Add-in checkboxes you absolutely need and click on OK.
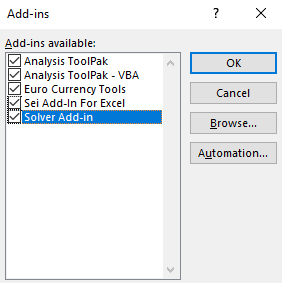
- Close Excel and open it again. All Add-ins will work.