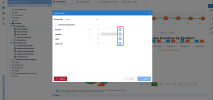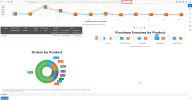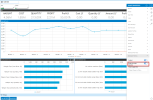Dashboard Filtering
Dashboard views can be filtered in several ways:
Filtering Panel
The Filtering Panel offers a quick and intuitive way to filter your dashboard, based on lists of the possible values of a field.
For a Filtering Panel to be functional, at least one Global Parameter has to exist in the system (refer to Global Parameters for more details). The Global Parameter must be associated with a Field within the Data Models where the Dashboards Views originate.
To use the Filtering Panel :
- In the Setting menu (right panel), click
Edit Dashboard to enter edit mode.
- In the Edit menu, select
Dashboard Properties.
-
Open the Filtering Panel section of the Properties menu to view the filters. From here you can add, edit, remove or reorder the filters.
The remaining views in the dashboard can now be filtered automatically.
Filtering using the Selection Page
The dashboard can also be filtered via the Selection Page window by clicking on next to the prompts or by setting a prompt in the Prompt on open property of the dashboard (refer to Saving Changes for more details).
Filtering using the External Link
To filter a dashboard by year, insert the external link received at the end of the URL; for example: &F=Year=2018
The dashboard will be updated with the specified year's data only.
Filtering on Click
It is possible to filter the content of the Dashboard by clicking on any value of any type of View that has been predefined in the Dashboard Designer (by selecting Add To Filter).