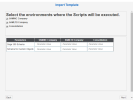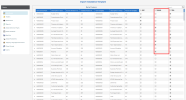Importer le modèle
Pour chaque environnement, les informations suivantes seront requises :
- Nom de la base de données ERP
- Schéma ERP
- Schéma personnalisé de SEI
-
Le fichier compressé du modèle (la version du fichier doit être la même que celle de SEI)
Téléchargez le fichier du modèle : TPL_Major.Minor.Build_Sage300.zip où Build représente le numéro de compilation du modèle.
Démarrer l'importation du modèle
-
Dans le coin supérieur droit, cliquez sur
pour accéder à la section Administration.
- Dans la section Administration, cliquez sur le menu déroulant
Modèles dans le volet de gauche.
- Sélectionnez
Importer un modèle.
-
Dans la fenêtre Importer un modèle, cliquez sur Sélectionner les fichiers...
- Trouvez le dossier où vous avez enregistré le fichier Template.zip afin de le sélectionner puis cliquez sur Ouvrir.
-
Dans l'écran Mappage des sources de données, associez les sources de données (ERP) listées dans la colonne Description des sources de données reçues (celles du modèle) aux sources de données que vous avez définies précédemment dans le Central Point (listées dans la colonne Description des sources de données actuelles).
- Dans la colonne Description des sources de données reçues, assurez-vous que seules les cases Sources de données que vous souhaitez utiliser à partir du modèle sont cochées.
-
Dans la colonne Description des sources de données actuelles, cliquez sur Lier une source de données pour accéder à la liste déroulante contenant les sources de données existantes.
-
Cliquez sur Suivant.
-
Dans l'écran suivant, l'intégralité du contenu des modèles est affichée, par rapport à ce que le Central Point utilise déjà. Par défaut, lors de la première installation, tout sera défini sur Ajouter (laissez tel quel).
- Dans le cas d'une première installation, les quatre premières colonnes afficheront Aucune et Jamais installé, les trois suivantes détailleront le contenu du modèle, et les trois dernières vous donneront le choix d' Ajouter, Mettre à jour ou Sauter pendant l'installation.
-
Une fois cette opération terminée, une fenêtre vous demandera d'entrer les paramètres nécessaires à la création des objets personnalisés.
-
Si plus d'un environnement a été créé, vous verrez une colonne par environnement. Vous pouvez décocher la case d'un environnement, auquel cas les scripts globaux ne s'exécuteront pas.
-
Après l'importation, un rapport d'exécution sera produit. La première section concerne la source de données ERP et la suivante la source de données du cube.
Vous pouvez cliquer sur le bouton
pour voir les détails de chaque script individuellement. Si aucune panne n'est signalée, fermez la fenêtre.
-
Si l'un des scripts ne s'exécute pas, une icône d'échec
s'affiche. Cliquez sur le symbole d'échec pour afficher la fenêtre Aperçu du Rapport, qui affiche le script SQL correspondant.
Copiez ce script, déboguez, et exécutez le séparément si nécessaire. Les utilisateurs qui maîtrisent SQL peuvent le déboguer directement dans la fenêtre Aperçu du rapport et l'exécuter en cliquant sur le bouton Essayer de le ré-exécuter.
Mettre à jour le modèle
Quelques considérations dont vous devez tenir compte avant de commencer :
- Faire de nouvelles sauvegardes de la base de données SEI et du Central Point est fortement recommandé avant de faire la mise à jour du modèle.
- Vérifiez les modèles de données de SEI et les objets SQL personnalisés de SEI qui peuvent avoir été livrés avec la version initiale du modèle, car vous pourriez perdre ces personnalisations lors de la mise à jour.
- Vous devez disposer d'une version de modèle correspondant à la version du logiciel installée.
Lors d'une mise à jour du logiciel SEI, seule la version du logiciel est mise à jour, et non le modèle. En d'autres termes, les modèles de données et les vues existants dans SEI ne seront pas affectés.
Après une mise à jour du logiciel, il n'est pas obligatoire d'effectuer une mise à jour du modèle. Une mise à jour du modèle est utile si vous avez rencontré des problèmes avec des modèles de données SEI spécifiques ou des objets SQL personnalisés SEI car elle inclut des correctifs.
Pour mettre à jour un modèle :
-
Après avoir mappé les sources de données, cochez les cases des objets que vous souhaitez mettre à jour et cliquez sur Suivant.
Par défaut, aucune case à cocher dans la colonne Mise à jour ne sera cochée. S'il y a un nouveau modèle de données ou une nouvelle vue, la case Ajouter sera cochée. Sélectionnez Sauter si vous voulez l'ignorer.
ImportantSi vous cochez la case Mettre à jour, il écrasera les objets SEI existants associés à ce modèle de données ou ceux connectés à d'autres objets (dépendances). Veuillez noter que si des personnalisations ont été faites, elles seront perdues.
- Sélectionnez l'environnement dans lequel les scripts seront exécutés et cliquez sur Suivant.
- Complétez les paramètres et cliquez sur Suivant.
- Dans la fenêtre Rapport d'exécution, si l'un des scripts ne s'exécute pas, une icône d'échec
s'affiche. Cliquez sur le symbole d'échec pour afficher la fenêtre Aperçu du rapport, qui affiche le script SQL correspondant.
-
Copiez ce script, déboguez et exécutez le séparément si nécessaire. Les utilisateurs qui maîtrisent SQL peuvent le déboguer directement dans la fenêtre Aperçu du rapport et l'exécuter en cliquant sur le bouton Essayer de le ré-exécuter.
Les navigateurs Web ont mis à jour leur politique concernant les cookies et ces changements doivent être appliqués à votre Client Web si vous souhaitez intégrer SEI à votre site ERP, ou utiliser l'authentification unique (SSO). Reportez-vous à Gestion des Cookies pour plus de détails.