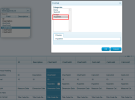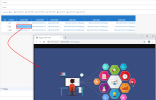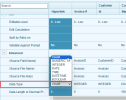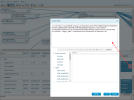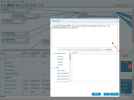Adding a Hyperlink
Creating a Hyperlink from a Database
-
Prepare the URL link in your database tables.
- In the Data Models and Views tab, right-click and select New Data Model to create a Data Model.
- In the Data Model Designer, set up the Format field:
-
In the Categories section, select Hyperlink and click OK.
- In the upper left-hand corner, click File and select Save Data Model.
- Back to the Data Model and Views tab, create a new view from the data model where you set up the Format field and select Worksheet.
- Add the Hyperlink (URL) fields.
-
By clicking the link in the worksheet grid, a new window will open to display the URL in a browser.
Creating a Custom Calculated Column Hyperlink
- In the Data Model Designer, right-click on a column and select Add Calculated Column to create a new custom column.
- Add a custom name for the new column in the Column Heading field (optional).
In the Advanced > Data Type section, select CHAR and click OK.
In the Category section, select Hyperlink and click OK.
Next you want to Edit Calculation to add the desired custom URL.
- In the upper left-hand corner, click File and select Save Data Model.
- Back to the Data Model and Views tab, create a new view from the data model where you set up the Format field and select Worksheet.
-
Add the Hyperlink (URL) fields.
Custom links open in a new browser tab.
If you do an export of the worksheet containing the hyperlink, please proceed as follows before opening the file in Excel:
- Open the link in your browser and make sure to select any option that will save the session data in cookies (like the Remember me feature when logging in) (right after the links should work on other browsers)
OR - Change the registry key value: (Click here for more information.)
- Quit any programs that are running.
- Press the Windows + R keys to open the Run window.
- Enter regedit and press the Enter key.
- In the Registry Editor, browse to one of the following sub-keys (create the key if it does not exist):
For a 32 Bit version of Office on 64 bit version of Windows:
HKLM\SOFTWARE\Wow6432Node\Microsoft\Office\9.0\Common\Internet\
For a 64 Bit version of Office on 64 bit version of Windows:
HKEY_LOCAL_MACHINE\SOFTWARE\Microsoft\Office\9.0\Common\Internet
- Right-click on the Internet Subkey, click on Edit and select New then DWORD.
- Enter ForceShellExecute as Value Name and open it.
- Set the Value Data to 1 and click on OK.
- In the Registry Editor, click on File and select Exit.