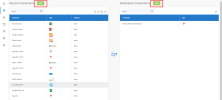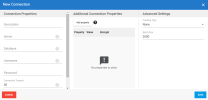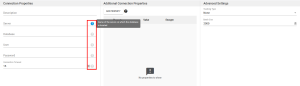Adding a Source and Destination Connection
In order to extract your data, you need to add a source and a destination connection.
- Adding a source connection specifies the data source on which your data will be retrieved through the extraction process. Once the data is taken from the source connection, it needs a location to be stored, hence the destination connection.
- Adding a destination connection specifies the place in which your data will be integrated in order to be read once transformed.
To add a source or a destination connection:
-
Click the Connections icon on the left-hand side.
-
Click New next to Source Connections or Destination Connections.
-
Select the type of data source you want to use.
Source connections
Destination connections
Active Directory
Acumatica
Agile CRM
Custom API
Flat File
Google Analytics
Google Sheets
LDAP
Microsoft Access
Microsoft Excel
MySQL
NetSuite
OData
ODBC
Oracle
PostgreSQL
Quickbooks Desktop
Quickbooks Online
Sage Business Cloud
Sage Intacct
Sage 50 UK
Salesforce
SAP HANA
SQL Azure
SQL RDS
SQL Server
SpaceX
Flat File
Oracle
SQL Azure
SQL RDS
SQL Server
Note: Versions prior to SQL Server 2008 R2 are not supported.
-
The New Connection dialog box is displayed. Enter the parameters in the following panels: Connection Properties, Additional Connection Properties and Advanced Settings as described below.
- Click Save to finish.
| Setting | Description |
|---|---|
|
Connection Properties |
According to the connection selected, the fields will be different from a connection to another due to their characteristics. For more information about each source connection type, see Connector Settings. Tooltips located next to each field are available to help you setting up some fields. Feel free to take a look to get more details if needed. |
|
Additional Connection Properties This panel can be used to add specific properties to the connection string. |
|
| Add Property |
Click this button if you want to specify some properties for this connection. For each property you add, you can define if you want it to be encrypted or not (i.e. visible). If you choose Encrypted, the value of the property (ex: password) will not be shown on the screen and will be encrypted in the back end. |
| Property | Enter a connection string which defines the action you want to perform (ex: READ). |
| Value |
According to the property you entered, you can set the state (for example : TRUE or FALSE). |
| Encrypt |
Select this option if you want to encrypt data related to the property. |
| Delete |
Click on the X sign to delete the property. |
|
Advanced Settings This panel is available for some source connections. |
|
| Tracking Type |
Date: the synchronization between the source and the destination will be incremental as it will be based on the latest update values of the DateTime entry of each row. Note: Sage X3 for instance used the field UPDDATTIM_0 as DateTime while in Sage 300 the DateTime is divided into 2 separate fields (AUDTDATE and AUDTTIME). For the case of Sage 300, you will have to create a calculated field first to merge these fields then to convert them into a "real" DateTime field in order to work properly. |
| Time Zone (if you select Date as tracking type |
Defines the region and time zone that will be used by the source connection. |
| Time Offset (if you select Date as tracking type) |
Adds an offset to the source connection that will be used for Incremental Load job (Minimal value is 0 and maximum 3600 seconds). |
|
Batch Size |
The batch size represents the quantity of data read, transform and load in the destination at the same time. To set the value, remember that the bigger the batch size is the bigger the memory usage will be and the faster it will be up to an extend. The default value is 2000 and the maximum value should not be set to more than 10 000. Based on your network speed and disk performance, you can experiment which size of block would be faster for you. Usually the default value (2000 records) works fine. |
If Data sync is not installed on the same server as your ERP application, please check that the minutes and seconds in the two servers match. Use the Time Offset feature (in seconds) if there is a difference. You can enter a number greater than the difference to ensure optimal data retrieval during an Incremental Load task.
Let's say a client imports an excel file that has a lot of transactions (1000 rows).
While processing them with a job, during the time period between when the job has finished submitting the rows and when the system has stamped the last success date (DateTime.Now (meaning the current time)), a small time gap exists.
During that time period, let's imagine we have a few rows that would be added (Starting from 1000 and now we have 1005) and the client does a refresh (Incremental Load). Since the refresh is based on the last success date, it will skip these 5 new rows that come after the job has declared to be finished but before the timestamp done by the system.
So adding an offset to the connection can fix that problem because it removes this gap.