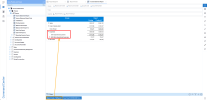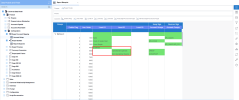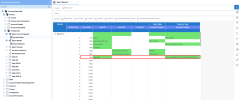Création de Rapports
Avant de commencer la création d'un rapport, il est important de comprendre que toutes les entrées comptables dans le MDU (UDM) suivent cette règle : les opérations de type Débit sont toujours Positives, et les opérations de type Crédit sont toujours Négatives.
Il est important de se souvenir de cette règle car elle a un impact sur la manière dont les rapports financiers sont établis.
Lorsque vous importez le modèle, quatre Rapports sont fournis. Ces Rapports sont très simples car ils donnent une vue d'ensemble des informations disponibles et sont principalement utilisés dans les Tableaux de Bord.
Nous vous recommandons vivement de créer de nouveaux rapports pour répondre à vos besoins spécifiques plutôt que de modifier ces Rapports .
Comprendre la structure du Rapport
Avant de commencer la création d'un Rapport, voyons d'abord en quoi consiste un Rapport, en prenant un Rapport de base comme exemple.
- Dans l'onglet Modèles de Données et Vues, développez les dossiers Modèle de Données Universel et Configuration.
- Développez le modèle de données Création de Rapports et ouvrez la vue Plan de Rapport.
- Dans le champ Rapport Code, cliquez sur l'icône Guide de Sélection (le point d'interrogation) pour sélectionner le code Rapport que vous souhaitez générer et cliquez sur Confirmer.
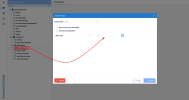
Ici, nous avons sélectionné le rapport DEF_BS. Comme vous pouvez le voir ci-dessous, le Rapport Code est utilisé comme filtre.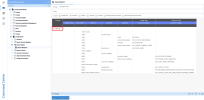
Maintenant que notre Rapport est ouvert, nous pouvons également voir les Colonnes.
La Colonne Suppression
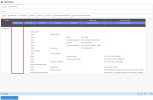
La colonne Suppression est utilisée pour spécifier la ou les lignes que vous souhaitez supprimer.
Cette action est effectuée au travers de la Page d'Information du modèle de données Création de Rapports, sous la section Delete Rows (voir Supprimer des lignes dans le Rapport pour plus de détails).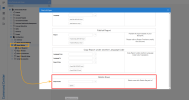
La Colonne Ordre de Ligne
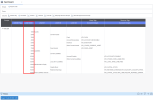
La colonne Ordre de Ligne est utilisée pour spécifier l'ordre des lignes dans le Rapport.
Pour en savoir plus sur la façon d'ajouter une ligne (voir Ajouter des lignes au Rapport) à la fin et de donner un Ordre de Ligne entre deux lignes, par exemple 1500.
Les Colonnes Niveau
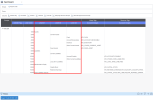
Les colonnes Niveau sont utilisées pour hiérarchiser l'affichage des données dans le Rapport.
La vue de base comporte 3 niveaux, mais peut utiliser jusqu'à 10 niveaux si nécessaire.
Les colonnes Groupe de Comptes
Les colonnes Groupe de Comptes sont utilisées pour associer les Groupes de Comptes correspondants à chaque section du Rapport.
Un Groupe de Comptes ne peut être associé qu'au niveau le plus bas de la hiérarchie.
Dans cette capture, nous ne pouvons associer aucun Groupe de Comptes à Actifs Circulants, car Actifs Circulants possède un niveau inférieur.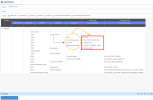
Les colonnes Groupe de Comptes comportent deux sections : Même Signe et Signe Renversé.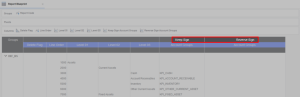
Les Groupes de Comptes affectés à la colonne Même Signe conserveront le signe d'origine de leur numéro (ce qui signifie que s'ils se réfèrent à un compte de type Débit, ils resteront positifs). Les comptes Actifs en sont un exemple, puisqu'il s'agit également de compte de type Débit.
Les Groupes de Comptes affectés à la colonne Signe Renversé auront le signe d'origine de leur numéro inversé (ce qui signifie que s'il s'agit d'un compte de type Crédit, ils passeront de négatif à positif). Les comptes Vente en sont un exemple, car il s'agit de comptes de type Crédit qui apparaissent avec des valeurs négatives qui sont ensuite mises en positif lorsqu'elles sont placées dans cette colonne.
En combinant les Groupes de Comptes séparés par des virgules, la section suivante vous aidera à faire des lignes de sous-total dans les Rapports.
Nous utilisons ici le rapport DEF_IS et nous voulons une ligne de sous-total pour la Marge Brute:
Pour le calcul, nous utiliserons les Groupes de Comptes Vente et Coût Des Ventes (COGS).
- Les comptes Vente (c'est-à-dire les comptes de type Crédit) apparaissent avec une valeur négative. Nous allons donc insérer ce Groupe de Comptes dans la colonne Signe Renversé.
- Comme Coût Des Ventes (COGS) est un groupe de comptes débiteurs, inverser leur signe le rendra négatif.
- En additionnant les valeurs inversées de Vente (type crédit) et les valeurs inversées de Coût Des Ventes (COGS) (type débit), on obtient une Marge Brute positive dans le cas d'un bénéfice (profit) et négative dans le cas d'une perte.
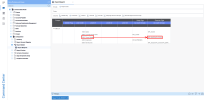
Les valeurs :
- -1000$ = Vente.
- 500$ = Coût Des Ventes (COGS).
Le résultat ressemblerait à :
-1000$ (inversé) devient 1000$
500$ (inversé) devient -500$
Les 500$ deviennent -500$ parce que le Groupe de Comptes Coût Des Ventes (COGS) a été placé dans la colonne Signe Renversé pour le calcul de la Marge Brute.
La Marge Brute sera donc de 1000$ - 500$ donc 500$.
Ajouter des lignes au Rapport
Par défaut, un Rapport est créé avec 100 lignes. Si ce nombre est insuffisant, il est possible d'ajouter des lignes via les Pages d'Information.
- Dans l'onglet Modèles de Données et Vues, développez les dossiers Modèle de Données Universel et Configuration.
- Cliquez droit sur le modèle de données Création de Rapports et sélectionnez Visualiser les pages d'info.
- Sous la section Add Lines to Report, cliquez sur l'icône Guide de Sélection (le point d'interrogation) pour sélectionner le Rapport pour lequel vous voulez ajouter des lignes et cliquez sur Confirmer.
- Dans le champ Number of Lines, saisissez le nombre de lignes que vous souhaitez ajouter.
- Dans le champ Language, cliquez sur l'icône Guide de Sélection (le point d'interrogation) pour sélectionner / spécifier la langue du rapport pour lequel les lignes sont ajoutées.
- Cliquez sur le bouton Add en fonction de votre serveur (SQL ou Oracle) pour terminer.
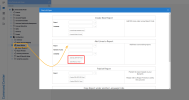
Publier le Rapport
Pour rendre disponible un Rapport (pour le modifier par la suite par exemple), vous devez le publier.
- Dans l'onglet Modèles de Données et Vues, développez les dossiers Modèle de Données Universel et Configuration.
- Cliquez droit sur le modèle de données Création de Rapports et sélectionnez Visualiser les pages d'info.
- Sous la section Publish Report, cliquez sur l'icône Guide de Sélection (le point d'interrogation) pour sélectionner le Rapport que vous souhaitez publier et cliquez sur Confirmer.
- Cliquez sur le bouton Publish en fonction de votre serveur (SQL ou Oracle) pour terminer.
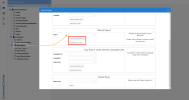
Copier le Rapport sous une autre langue
L'option Création de Rapports prend en charge plusieurs langues. Ceci est utile si l'on vous demande de fournir le même Rapport mais dans une autre langue.
- Dans l'onglet Modèles de Données et Vues, développez les dossiers Modèle de Données Universel et Configuration.
- Cliquez droit sur le modèle de données Création de Rapports et sélectionnez Visualiser les pages d'info.
- Sous la section Copy Report under another Language Code, cliquez sur l'icône Guide de Sélection (le point d'interrogation) pour spécifier la Langue du Rapport que vous voulez copier (dans le champ Language From) et dans quelle langue vous voulez que le Rapport copié soit traduit (dans le champ Language To) et cliquez sur Confirmer.
- Dans le champ Report Code, cliquez sur l'icône Guide de Sélection (le point d'interrogation) pour sélectionner le code du Rapport que vous souhaitez copier et cliquez sur Confirmer.
- Cliquez sur le bouton Copy en fonction de votre serveur (SQL ou Oracle) pour terminer.
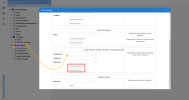
Supprimer des lignes dans le Rapport
Pour supprimer une ligne dans le Rapport :
- Dans le Rapport, il suffit de saisir 1 dans les lignes de la colonne Suppression.
- Dans l'onglet Modèles de Données et Vues, développez les dossiers Modèle de Données Universel et Configuration.
- Cliquez droit sur le modèle de données Création de Rapports et sélectionnez Visualiser les pages d'info.
- Sous la section Delete Rows, cliquez sur l'icône Guide de Sélection (le point d'interrogation) pour sélectionner le code du Rapport dont vous voulez supprimer la ou les lignes et cliquez sur Confirmer.
- Cliquez sur Delete pour terminer.
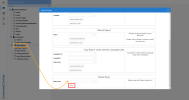
Exemple de Création d'un Rapport
Présentation de l'Exemple
Dans cet exemple, nous allons créer un rapport Compte de Résultat similaire à celui fourni par le modèle, mais nous définirons une hiérarchie pour séparer les dépenses opérationnelles des dépenses non opérationnelles.
Dans le Plan Comptable que nous utilisons, les comptes des dépenses opérationnelles commenceront par le chiffre 5 et ceux des dépenses non opérationnelles par le chiffre 7.
Créer le Rapport
- Dans l'onglet Modèles de Données et Vues, développez les dossiers Modèle de Données Universel et Configuration.
- Cliquez droit sur le modèle de données Création de Rapports et sélectionnez Visualiser les pages d'info.
- Sous la section Create New Report, dans le champ Report, entrez MyReport.
- Dans le champ Language, cliquez sur l'icône Guide de Sélection (le point d'interrogation) pour sélectionner la langue de ce Rapport.
- Cliquez sur le bouton Create en fonction de votre serveur (SQL ou Oracle) pour terminer.
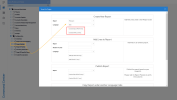
Définir le Rapport
- Sous le modèle de données Création de Rapports, ouvrez la vue Plan de Rapport.
- Dans le champ Rapport Code, cliquez sur l'icône Guide de Sélection (le point d'interrogation) pour sélectionner le rapport que vous avez créé et cliquez sur Confirmer.
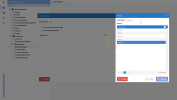
- Dans la fenêtre Page de Sélection, cliquez sur Confirmer pour terminer.
Maintenant, ajoutez les mêmes lignes que celles qui se trouvent dans le rapport par défaut.
Ensuite, utilisez les colonnes Groupe de Comptes pour faire correspondre les Regroupement de Comptes au Rapport.
La colonne Même Signe conservera les valeurs des Comptes Clients (compte de type Débit) en positif, tandis que la deuxième colonne, Signe Renversé), inversera le signe des Comptes Fournisseurs (compte de type Crédit) afin que ses valeurs apparaissent comme positives.
Créer un sous-total comme Marge Brute
Pour créer un sous-total comme Marge Brute, vous pouvez utiliser deux Groupes de Comptes séparés par une virgule.
Selon la colonne dans laquelle sont placés les Groupes de Comptes, le deuxième groupe s'additionnera ou se soustraira.
Par exemple, si Vente et Coût Des Ventes (COGS) sont mis dans la colonne Signe Renversé :
Vente (un compte de type Crédit) deviendra positf.
Coût de Ventes COGS), un compte de type Débit, deviendra négatif.
L'addition des deux Groupes de Comptes affichera un bénéfice (profit) brut positif et une perte brute négative.
Créer une hiérarchie pour les Dépenses
Dans cette section, nous définirons une hiérarchie des dépenses, plus précisément un niveau pour les frais généraux et un autre niveau pour les dépenses opérationnelles et non opérationnelles.
Dans la colonne Niveau 01, nous mettrons Dépenses et pour la colonne Niveau 02, Dépenses Opérationnelles et Non Opérationnelles.
Aucun Groupe de Comptes n'est associé à la ligne Dépenses car les Groupes de Comptes ne s'associent uniquement qu'aux niveaux hiérarchiques les plus bas du rapport et jamais au parent.
Pour récupérer les comptes des dépenses Opérationnelles et Non Opérationnelles, nous devons créer deux nouveaux Groupes de Comptes.
- Dans l'onglet Modèles de Données et Vues, développez les dossiers Modèle de Données Universel et Configuration.
- Cliquez droit sur le modèle de données Regroupement de Compte pour Rapport et sélectionnez Visualiser les pages d'info.
- Dans le champ Charts of Accounts, cliquez sur l'icône Guide de Sélection (le point d'interrogation) pour sélectionner le code du Plan Comptable pour lequel vous souhaitez générer un Groupe de Comptes.
- Dans le champ Filter for, recherchez le code correspondant au pays dont vous voulez extraire les données (NA pour l'Amérique du Nord dans cet exemple) et appuyez sur la touche Entrée.
- Sélectionnez le code et cliquez sur Confirmer.
- Cliquez sur le bouton Generate en fonction de votre serveur (SQL ou Oracle) pour terminer.
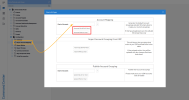
- La liste générée du Regroupement de Comptes sera insérée dans la vue Configuration des Comptes.
- Développez le modèle de données Regroupement de Comptes pour Rapport pour ouvrir la vue Configuration des Comptes.
- Développez le Groupe correspondant à votre pays.
- Dans la colonne Regroupement , ajoutez OPEXP pour les dépenses Opérationnelles et NONOPEXP pour les dépenses Non Opérationnelles afin de respecter les références que nous avons entrées ci-dessus.
- Dans la colonne Compte, entrez 5* pour les Dépenses Opérationnelles et 7* pour les Dépenses Non Opérationnelles et enregistrez vos modifications.
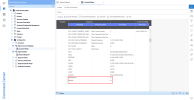
N'insérez pas d'espace pour le code dans la colonne Regroupement.
Ajouter la ligne Profits Net
Enfin, pour compléter ce rapport, nous ajoutons la ligne Profits Net comme indiqué ci-dessous :
Publier les Groupes de Comptes et le Rapport
Pour consulter notre nouveau rapport, nous devons d'abord publier nos deux nouveaux Groupes de Comptes. Pour ce faire :
- Dans l'onglet Modèles de Données et Vues, développez les dossiers Modèle de Données Universel et Configuration.
- Cliquez droit sur le modèle de données Regroupement de Compte pour Rapport et sélectionnez Visualiser les pages d'info.
- Sous la section Publish Account Grouping, dans le champ Charts of Accounts, nous entrons NA1 comme nous avons ajouté les Groupes de Comptes ici pour cet exemple.
- Cliquez sur le bouton Update en fonction de votre serveur (SQL ou Oracle) pour terminer.
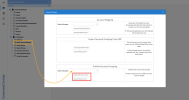
Publiez maintenant le rapport afin qu'il soit accessible :
- Dans l'onglet Modèles de Données et Vues, développez les dossiers Modèle de Données Universel et Configuration.
- Cliquez droit sur le modèle de données Création de Rapports et sélectionnez Visualiser les pages d'info.
- Sous la section Publish Report, dans le champ Report, nous entrons MyReport pour cet exemple.
- Cliquez sur le bouton Publish en fonction de votre serveur (SQL ou Oracle) pour terminer.
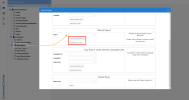
Utiliser le Rapport
Pour utiliser le rapport, ouvrez la vue Compte de Résultat.
- Sous le modèle de données Finance, ouvrez la vue Compte de Résultat.
- Dans la fenêtre Page de Sélection, définissez les paramètres que vous souhaitez appliquer, tels que l'Exercice, la Devise, etc. et cliquez sur Confirmer.
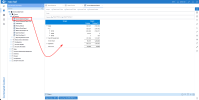
- Au bas de l'écran, sous la section Filtres, cliquez sur la tuile Rapport Code et sélectionnez Modifier le filtre (icône du crayon).

- Dans la fenêtre Filtre Avancé, cliquez sur le crayon.
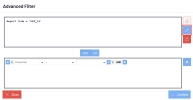
- Remplacez le rapport code (DEF_IS dans ce cas) par le rapport code que nous avons créé précédemment (MyReport dans cet exemple).
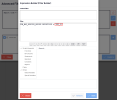
- Cliquez sur Valider pour vérifier la présence d'erreurs, puis sur Enregistrer.
- De retour dans la vue, le rapport créé est maintenant affiché et la hiérarchie que nous avons définie concernant les Dépenses est respectée.