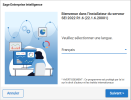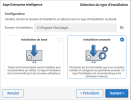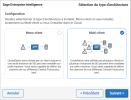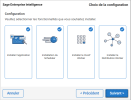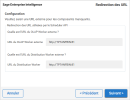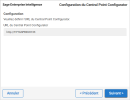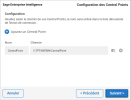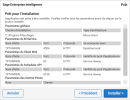Installer le serveur SEI (avancé)
Cette rubrique décrit les étapes d'installation avancée du serveur SEI. Ce type d'installation vous permet de sélectionner les composants que vous voulez installer sur le serveur en fonction de votre scénario d'installation. Il vous permet également d'installer SEI en mode multi-utilisateur.
Le nombre d'écrans varie en fonction des composants que vous choisissez d'installer. Le OLAP Worker et le Distribution Worker ne disposent pas de leurs propres écrans.
Pour effectuer l'installation avancée :
-
Exécutez SEI Server - Win64.exe sur le serveur et cliquez sur Suivant.
NoteIl se peut qu'un écran vous invite à installer certains prérequis s'ils ne sont pas déjà installés sur le serveur. Cliquez sur Installer et ils seront installés automatiquement.
-
À l'écran de bienvenue, sélectionnez la langue souhaitée pour l'installation et cliquez sur Suivant.
-
À l'écran Accord de licence, lisez le contrat de licence de l'utilisateur final et cliquez sur J'accepte.
-
À l'écran Sélection du type d'installation :
-
Saisissez ou recherchez le chemin d'installation.
-
Sélectionnez Installation avancée.
-
Cliquez sur Suivant.
-
-
À l'écran Sélection du type d'architecture :
-
Sélectionnez Mono-client si une seule instance de SEI sera installée dans l'écosystème.
-
Sélectionnez Multi-client si plusieurs instances de SEI seront installés dans l'écosystème. L'architecture multi-client est recommandée pour les scénarios d'équilibrage de charge dans le cas d'un grand volume de données ou d'un grand nombre de traitements.
-
-
À l'écran Choix de la configuration :
-
Si vous souhaitez installer tous les composants de SEI, laissez-les sélectionnés. Sinon, cliquez sur la ou les cases du composant pour le(s) supprimer de l'installation.
-
Cliquez sur Suivant.
-
-
Si vous avez sélectionné le composant Application et/ou le OLAP Worker et/ou le Distribution Worker, l'écran Configuration du BI Service s'affiche :
-
Sélectionnez le protocole.
-
Saisissez le nom de l'hôte.
-
Saisissez le port pour l'URL du BI Service. Le port par défaut est 4504.
ImportantAssurez-vous que le port saisi par défaut (4504) n'est pas déjà utilisé par un autre site web ou application.
-
Sélectionnez le type de compte pour vous connecter au service Windows:
-
Si vous sélectionnez Compte personnel, entrez le nom d'utilisateur et le mot de passe d'un utilisateur existant sur la machine.
NoteIdéalement, vous devriez sélectionner un compte utilisateur Windows dont le mot de passe n'expirera pas souvent (ou pas du tout), pour éviter que le service n'échoue parce que les informations d'identification utilisées pour l'exécuter sont expirées. Si vous avez l'intention d'utiliser le Distribution Service pour enregistrer le résultat des Vues en tant que fichiers sur le réseau, assurez-vous que le compte Windows saisi à cette étape dispose des droits de nécessaires lecture/écriture aux emplacements du réseau où vous avez décidé d'enregistrer les fichiers.
-
Si aucun utilisateur ne peut être fourni, sélectionnez Système local.
-
-
Cliquez sur Suivant.
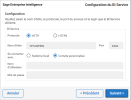
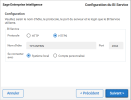
-
-
Si vous avez sélectionné le composant Application et/ou le OLAP Worker et/ou le Distribution Worker, l'écran Configuration du Client Web s'affiche :
-
Sélectionnez le protocole.
-
Si vous sélectionnez HTTPS, assurez-vous que le certificat soit déjà installé sur la machine pour ce type de site web IIS. Sélectionnez le certificat dans la liste déroulante.
-
Sinon, sélectionnez HTTP.
-
-
Saisissez le nom de l'hôte.
-
Saisissez le port. Le port par défaut est 81.
-
Sélectionnez le type de compte pour le pool d'applications IIS :
-
Si vous sélectionnez Compte personnel, entrez le nom d'utilisateur et le mot de passe d'un utilisateur existant sur la machine.
-
Si aucun utilisateur ne peut être fourni, sélectionnez Service de réseau.
-
-
Cliquez sur Suivant.
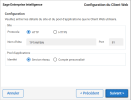
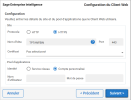
-
-
Si vous avez sélectionné le composant Scheduler API, l'écran Configuration du Scheduler API s'affiche. Répétez les étapes mentionnées précédemment pour l'écran Configuration du Client Web.
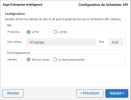
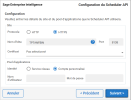
-
Si vous avez retiré des composants de l'installation, l'écran Redirection des URL s'affiche.
-
Saisissez l'URL externe des composants manquants pour vous y connecter.
-
Cliquez sur Suivant.
-
-
Si vous avez sélectionné l'installation Multi-client, l'écran Configuration du Central Point Configurator s'affiche :
-
Saisissez l'URL du Configurateur de Central Points. L'URL doit inclure le numéro de port à la fin ; par exemple : http://VOTRECENTRALPOINT:8133.
-
Cliquez sur Suivant.
OR
Si vous avez sélectionné l'installation Mono-client, l'écran Configuration des Central Points s'affiche :
-
Saisissez le nom du Central Point.
-
Saisissez ou recherchez le chemin du Central Point. Assurez-vous que le chemin donné soit un vrai chemin vers un Central Point (si c'est le cas, il devrait contenir un fichier nec-centralpoint.xml).
NoteUn nombre illimité de Central Points peut être ajouté. Cliquez sur + pour ajouter des Central Points.
-
Cliquez sur Suivant.
-
-
À l'écran Prêt, assurez-vous que tous les paramètres sont corrects pour l'installation et cliquez sur Installer.
-
À l'écran d'installation, attendez que SEI soit installé et prêt à l'emploi. Cela peut prendre quelques minutes.
-
Lorsque l'installation est terminée, l'écran Configuration s'affiche avec un message de confirmation.
-
Cliquez sur Fermer pour fermer l'assistant d'installation.
-
Cliquez sur Parcourir SEI pour ouvrir l'application.
-
Cliquez sur Enregistrer les journaux pour enregistrer et consulter les journaux si l'installation a échoué.
-