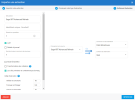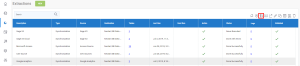Configurer les extractions
Après avoir configuré les connexions source et destination, vous devez importer les modèles zip de Sage XRT Advanced pour créer des extractions.
Vous devez ensuite valider et construire les extractions. Cela permettra de créer les tables et de valider toutes les requêtes SQL ou les champs calculés. Enfin, vous devez exécuter les extractions pour remplir les tables de la base de données.
Ces procédures doivent être exécutées dans l'ordre indiqué ci-dessous :
Si vous rencontrez des erreurs au cours du processus d'importation, procédez comme suit :
-
OData ne répond pas ou est indisponible. Vérifiez le lien URL de votre connexion dans un navigateur.
-
Il vous manque des accès dans l'application Sage XRT Advanced. Ajoutez les droits appropriés et exécutez à nouveau le processus d'importation. Si vous ne pouvez pas ajouter les droits, supprimez les tables de l'extraction.
1 - Configurer l'extraction de rafraîchissement
L'extraction Refresh est utilisée pour les tables qui ont une date de dernière modification valide.
-
Dans DataSync, importez l'extraction (reportez-vous à Configurer le panneau d'extraction pour plus de détails) :
-
Cliquez sur l'icône Importer une extraction
située dans le coin supérieur droit.
- Dans la fenêtre Importer une extraction, cliquez sur l'hyperlien Choisissez un fichier zip pour naviguer jusqu'à l'emplacement où vous avez enregistré le fichier d'exportation DS_2021R1.X.XXX_SXA SYNC Refresh.zip ou faites-le glisser directement dans cette fenêtre et cliquez sur Suivant.
-
Le type d'extraction par défaut est déjà sélectionné. Cliquez sur Suivant.
-
Dans le champ Description, saisissez Refresh pour le nom.
-
Sélectionnez la connexion source Refresh et la connexion de destination Data Warehouse.
-
Cliquez sur Add dans la liste déroulante Connexion de la destination pour ajouter le schéma SXA.
-
Cliquez sur Importation.
-
La fenêtre Extractions passera automatiquement la fenêtre Tables. Vérifiez vos tables et assurez-vous que tous les champs sont présents. Si des champs sont manquants, recommencez les étapes d'import.
-
-
Validez et construisez l'extraction Refresh :
-
Cliquez sur Extractions à gauche pour revenir à la page des extractions.
-
Sélectionnez l'extraction Refresh dans la liste et cliquez sur l'icône Valider et Construire
 .
. -
Dans la boîte de dialogue Valider et Construire, sélectionnez l'option Supprimer l'objet précédemment créé et recréer les objets... et cliquez sur Construire.
-
Attendez que le processus soit terminé. Un rapport de validation apparaîtra pour vous donner un bref aperçu du processus. Les résultats sont affichés dans la colonne Statut. S'il y a une erreur, cliquez sur l'hyperlien dans la colonne Erreur pour voir les détails dans la page des journaux.
-
-
Exécutez l'extraction Refresh :
-
Sélectionnez l'extraction Refresh dans la liste et cliquez sur l'icône Lancer l'extraction maintenant
 .
. -
Sélectionnez le(s) table(s).
-
Dans le coin supérieur droit, choisissez Tronquer et Charger puis cliquez sur Exécuter. Ceci va remplacer toutes les données de votre destination par les données actuelles de votre source.
-
Attendez que le processus soit terminé. Lorsque le processus est terminé, les résultats sont affichés dans la colonne Statut. En cas d'erreur, vous pouvez obtenir plus de détails en cliquant sur l'hyperlien dans la colonne Erreur, qui mène à la page des journaux.
-
2 - Configurer l'extraction de non rafraîchissement
L'extraction No Refresh est utilisée pour les tables qui n'ont pas de date de dernière modification valide.
-
Dans DataSync, importez l'extraction (reportez-vous à Configurer le panneau d'extraction pour plus de détails) :
-
Cliquez sur l'icône Importer une extraction
située dans le coin supérieur droit.
- Dans la fenêtre Importer une extraction, cliquez sur l'hyperlien Choisissez un fichier zip pour naviguer jusqu'à l'emplacement où vous avez enregistré le fichier d'exportation DS_2021R1.X.XXX_SXA SYNC NoRefresh.zip ou faites-le glisser directement dans cette fenêtre et cliquez sur Suivant.
-
Le type d'extraction par défaut est déjà sélectionné. Cliquez sur Suivant.
-
Dans le champ Description, saisissez No Refresh pour le nom.
-
Sélectionnez la connexion source No Refresh et la connexion de destination Data Warehouse.
-
Cliquez sur Importation.
-
La fenêtre Extractions passera automatiquement la fenêtre Tables. Vérifiez vos tables et assurez-vous que tous les champs sont présents. Si des champs sont manquants, recommencez les étapes d'import.
-
-
Validez et construisez l'extraction No Refresh :
-
Cliquez sur Extractions à gauche pour revenir à la page des extractions.
-
Sélectionnez l'extraction No Refresh dans la liste et cliquez sur l'icône Valider et Construire
 .
. -
Dans la boîte de dialogue Valider et Construire, sélectionnez l'option Supprimer l'objet précédemment créé et recréer les objets... et cliquez sur Construire.
-
Attendez que le processus soit terminé. Un rapport de validation apparaîtra pour vous donner un bref aperçu du processus. Les résultats sont affichés dans la colonne Statut. S'il y a une erreur, cliquez sur l'hyperlien dans la colonne Erreur pour voir les détails dans la page des journaux.
-
-
Exécutez l'extraction No Refresh :
-
Sélectionnez l'extraction No Refresh dans la liste et cliquez sur l'icône Lancer l'extraction maintenant
 .
. -
Sélectionnez le(s) table(s).
-
Dans le coin supérieur droit, choisissez Tronquer et Charger puis cliquez sur Exécuter. Ceci va remplacer toutes les données de votre destination par les données actuelles de votre source.
-
Attendez que le processus soit terminé. Lorsque le processus est terminé, les résultats sont affichés dans la colonne Statut. En cas d'erreur, vous pouvez obtenir plus de détails en cliquant sur l'hyperlien dans la colonne Erreur, qui mène à la page des journaux.
-
3 - Configurer l'extraction des utilisateurs
L'extraction Users va importer les utilisateurs créés dans Sage XRT Advanced dans la base de données du Central Point de SEI.
-
Dans DataSync, importez l'extraction (reportez-vous à Configurer le panneau d'extraction pour plus de détails) :
-
Cliquez sur l'icône Importer une extraction
située dans le coin supérieur droit.
- Dans la fenêtre Importer une extraction, cliquez sur l'hyperlien Choisissez un fichier zip pour naviguer jusqu'à l'emplacement où vous avez enregistré le fichier d'exportation DS_2021R1.X.XXX_SXA SYNC Username Import.zip ou faites-le glisser directement dans cette fenêtre et cliquez sur Suivant.
-
Le type d'extraction par défaut est déjà sélectionné. Cliquez sur Suivant.
-
Dans le champ Description, saisissez Users pour le nom.
-
Sélectionnez la connexion source No Refresh et la connexion de destination Central Point.
-
Cliquez sur Importation.
-
La fenêtre Extractions passera automatiquement la fenêtre Tables. Vérifiez vos tables et assurez-vous que tous les champs sont présents. Si des champs sont manquants, recommencez les étapes d'import.
-
-
Validez et construisez l'extraction Users :
-
Cliquez sur Extractions à gauche pour revenir à la page des extractions.
-
Sélectionnez l'extraction Users dans la liste et cliquez sur l'icône Valider et Construire
 .
. -
Dans la boîte de dialogue Valider et Construire, sélectionnez l'option Supprimer l'objet précédemment créé et recréer les objets... et cliquez sur Construire.
-
Attendez que le processus soit terminé. Un rapport de validation apparaîtra pour vous donner un bref aperçu du processus. Les résultats sont affichés dans la colonne Statut. S'il y a une erreur, cliquez sur l'hyperlien dans la colonne Erreur pour voir les détails dans la page des journaux.
-
-
Exécutez l'extraction Users :
-
Sélectionnez l'extraction Users dans la liste et cliquez sur l'icône Lancer l'extraction maintenant
 .
. -
Sélectionnez le(s) table(s).
-
Dans le coin supérieur droit, choisissez Tronquer et Charger puis cliquez sur Exécuter. Ceci va remplacer toutes les données de votre destination par les données actuelles de votre source.
-
Attendez que le processus soit terminé. Lorsque le processus est terminé, les résultats sont affichés dans la colonne Statut. En cas d'erreur, vous pouvez obtenir plus de détails en cliquant sur l'hyperlien dans la colonne Erreur, qui mène à la page des journaux.
-
4 - Configurer l'extraction des taux de change
L'extraction Currency Rates va créer des taux de change manquants (par exemple, inverser le cours ou créer des taux 1 pour 1 lorsque la même devise est utilisée des deux côtés). L'extraction Currency Rates doit être configurée et exécutée en dernier car elle utilise la table CurrencyRate de l'extraction No Refresh.
-
Dans DataSync, importez l'extraction (reportez-vous à Configurer le panneau d'extraction pour plus de détails) :
-
Cliquez sur l'icône Importer une extraction
située dans le coin supérieur droit.
- Dans la fenêtre Importer une extraction, cliquez sur l'hyperlien Choisissez un fichier zip pour naviguer jusqu'à l'emplacement où vous avez enregistré le fichier d'exportation DS_2021R1.X.XXX_SXA SYNC Rate Master.zip ou faites-le glisser directement dans cette fenêtre et cliquez sur Suivant.
-
Le type d'extraction par défaut est déjà sélectionné. Cliquez sur Suivant.
-
Dans le champ Description, saisissez Currency Rates pour le nom.
-
Sélectionnez la connexion source Data Warehouse et la connexion de destination Data Warehouse.
-
Cliquez sur Importation.
-
La fenêtre Extractions passera automatiquement la fenêtre Tables. Vérifiez vos tables et assurez-vous que tous les champs sont présents. Si des champs sont manquants, recommencez les étapes d'import.
-
-
Validez et construisez l'extraction Currency Rates :
-
Cliquez sur Extractions à gauche pour revenir à la page des extractions.
-
Sélectionnez l'extraction Currency Rates dans la liste et cliquez sur l'icône Valider et Construire
 .
. -
Dans la boîte de dialogue Valider et Construire, sélectionnez l'option Supprimer l'objet précédemment créé et recréer les objets... et cliquez sur Construire.
-
Attendez que le processus soit terminé. Un rapport de validation apparaîtra pour vous donner un bref aperçu du processus. Les résultats sont affichés dans la colonne Statut. S'il y a une erreur, cliquez sur l'hyperlien dans la colonne Erreur pour voir les détails dans la page des journaux.
-
-
Exécutez l'extractionCurrency Rates :
-
Sélectionnez l'extraction Currency Rates dans la liste et cliquez sur l'icône Lancer l'extraction maintenant
 .
. -
Sélectionnez le(s) table(s).
-
Dans le coin supérieur droit, choisissez Tronquer et Charger puis cliquez sur Exécuter. Ceci va remplacer toutes les données de votre destination par les données actuelles de votre source.
-
Attendez que le processus soit terminé. Lorsque le processus est terminé, les résultats sont affichés dans la colonne Statut. En cas d'erreur, vous pouvez obtenir plus de détails en cliquant sur l'hyperlien dans la colonne Erreur, qui mène à la page des journaux.
-