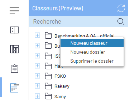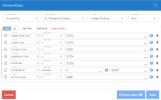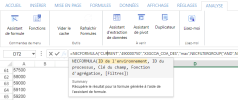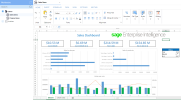Créer un classeur
Le classeur contient des fonctions qui utilisent les variables globales existantes.
-
Cliquez droit dans un espace vide de l'onglet Classeurs et sélectionnez Nouveau classeur.
-
Dans la boîte de dialogue Nouveau classeur, sélectionnez les Autorisations.
Paramètre Description Autorisations Description Saisissez une description significative pour le classeur.
Publier -
Utilisez le curseur pour publier le classeur pour d'autres utilisateurs.
-
Un deuxième curseur s'affiche pour vous permettre de publier à tout le monde ou de sélectionner des groupes spécifiques :
-
Publier à tout le monde (option activée par défaut) : Cette option permet de publier le classeur à tous les utilisateurs.
-
Publier à tout le monde (option désactivée) : Cliquez à gauche du curseur pour sélectionner des groupes spécifiques. Un nouveau champ apparaît pour vous permettre de sélectionner un ou plusieurs groupes.
-
-
Sélectionnez le propriétaire dans la liste déroulante. Il s'agit du profil d'utilisateur qui possédera et aura un accès complet à ce classeur. Le propriétaire par défaut est l'utilisateur actuel.
Verrouiller la définition de la vue Seuls le propriétaire de ce classeur ou un utilisateur avec l'indicateur Administrateur auront la possibilité de le modifier.
-
-
Cliquez sur Enregistrer. Le nouveau classeur s'affiche en mode édition.
-
Pour insérer une formule, cliquez sur l'Assistant de formule dans l'onglet Analyse.
-
Sélectionnez l'Environnement dans la liste déroulante. Tous les environnements disponibles dans le Client Web sont répertoriés. Lorsque l'option Env. actuel est sélectionnée, la formule sera mise à jour pour récupérer les données de l'environnement sélectionné.
Note: Lorsque vous changerez d’environnements dans la barre de titres, les données du classeur seront mises à jour partout SAUF pour les formules créées dans des environnements spécifiques.
-
Sélectionnez le Modèle de données, le Champ et l'Opérateur dans leur liste déroulante respective. Vous pouvez également rechercher l'article en tapant le nom dans le champ pour une sélection plus rapide.
Note: Pour afficher un champ de description, par exemple Nom de la société, vous devez utiliser l'opérateur Max ou Min.
-
Cliquez sur Ajouter filtre pour ajouter des filtres dans la formule. Les filtres peuvent être regroupés en utilisant Ajouter groupe et peuvent placés entre OR et AND. Pour des exemples de formules, voir Exemples de formules dans un classeur.
-
Sélectionnez le champ, l'opérateur et la valeur. Celle-ci peut également être une cellule de référence. Vous pouvez utiliser le guide de sélection
 pour sélectionner le champ.
pour sélectionner le champ. -
Si vous souhaitez faire référence à une cellule, cliquez sur le trait de soulignement dans le champ Valeur et sélectionnez la cellule.
-
Lorsque vous saisissez une valeur de caractère, le classeur suppose qu'il s'agit d'une référence de cellule par défaut. Pour spécifier la valeur sous forme de texte, cliquez sur l'icône
 ; sa couleur va ensuite changer pour bleu
; sa couleur va ensuite changer pour bleu  .
. Note: Lorsque vous sélectionnez une valeur de caractère à l'aide du guide de sélection, la valeur est automatiquement définie comme du texte.
-
-
Vous pouvez cliquer sur Aperçu valeur pour prévisualiser le résultat de la formule. Si la formule contient des erreurs, un message va s'afficher. Lors de la résolution de la formule, un dépassement de délai se produit lorsque la requête atteint 300 secondes (5 minutes) ou si les résultats des données récupérées pour la formule atteignent 500 000.
-
Cliquez sur Enregistrer.
Le classeur génère une fonction qui est visible dans la barre de formule. Lorsque l'on clique sur la barre de formule, celle-ci affiche une fenêtre contextuelle qui présente la fonction NECFORMULA (similaire à la fonction NECACCESS dans Excel Add-in).
Note: Contrairement à Excel Add-in, vous n'avez pas besoin de créer une configuration de référence. Cela se fait automatiquement en fonction de la formule créée grâce à la mise en cache intelligente.
-
-
Si vous souhaitez ajouter une variable globale, cliquez sur Fonctions dans l'onglet Analyse.
-
Sélectionnez une variable dans la liste Variable globale
-
Cliquez sur Enregistrer. Cette variable peut ensuite être utilisée dans une formule si sa cellule est référencée.
-
-
Lorsque vous avez terminé, cliquez sur Enregistrer pour garder les changements.