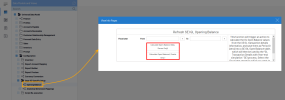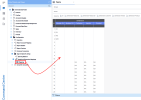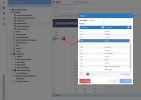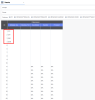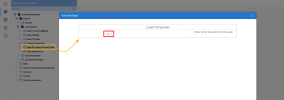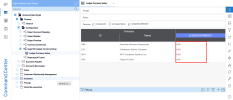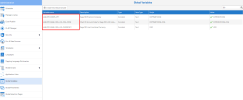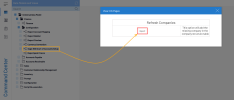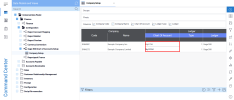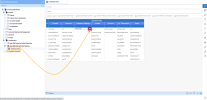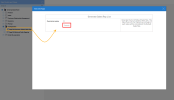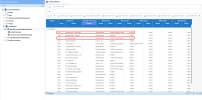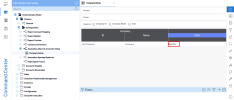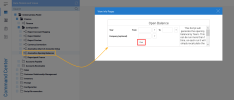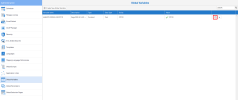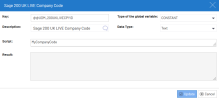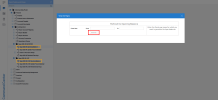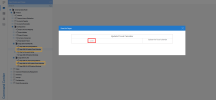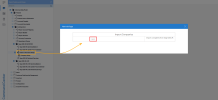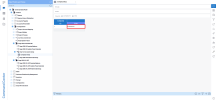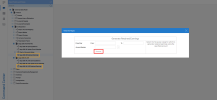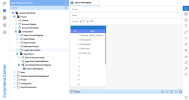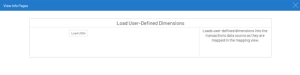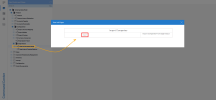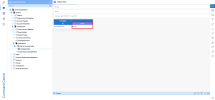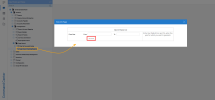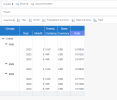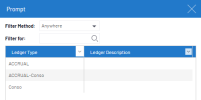Configuration spécifique à chaque système
Sage X3
Solde d'ouverture
Si vos comptes ne sont pas clôturés dans Sage X3, les soldes d'ouverture doivent être chargés pour chaque exercice.
Les soldes d'ouverture générés par MDU (UDM) sont plus détaillés que ceux provenant de Sage X3. C'est pourquoi nous vous recommandons vivement d'utiliser les soldes d'ouverture provenant du MDU (UDM) et non ceux générés par l'exercice de clôture de Sage X3.
Les soldes d'ouverture doivent être générés avant le chargement du cube Finance Staging.
Pour générer les soldes d'ouverture :
- Assurez-vous que la variable globale @@X3SIMULATED est activée :
- Dans l'onglet Modèles de Données et Vues, développez le dossier Modèle de Données Universel.
- Développez les dossiers Configuration et Spécifique à Sage X3.
- Cliquez droit sur le modèle de données Solde d'Ouverture et sélectionnez Visualiser les pages d'info.
-
Dans les Fiscal Year (From et To), entrez l'année pour laquelle vous souhaitez générer les Soldes d'Ouverture et cliquez sur Calculate Open Balance en fonction de votre serveur (SQL ou Oracle).
Paramétrer les sections analytiques
Afin d'utiliser les Sections Analytiques, vous devez d'abord effectuer la liaison avant de charger le cube Finance Staging.
Pour ce faire :
- Dans l'onglet Modèles de Données et Vues, développez le dossier Modèle de Données Universel.
- Développez les dossiers Configuration et Spécifique à Sage X3.
-
Développez le modèle de données Paramétrage des Sections Analytiques et ouvrez la vue Paramétrage.
- Cliquez sur la cellule de la colonne du module puis sur le symbole Guide de Sélection (point d'interrogation violet).
-
Dans la fenêtre Guide de Sélection, sélectionnez la Dimension que vous souhaitez associer à l'ID de l'Axe Analytique et cliquez sur Confirmer.
NoteSage X3 offre des Sections Analytiques pour la plupart des modules.
D'autre part, le MDU (UDM) vous permet de définir 5 modules possédant jusqu'à 20 Sections Analytiques par module.
ExempleIci, nous avons sélectionné 5 modules (colonnes) pour lesquels nous avons lié les 4 premiers Sections Analytiques uniquement pour le premier module.
En d'autres termes, pour le Module Grand Livre (GL) :
-
Après avoir chargé le cube Finance Staging (voir Construire et charger les cubes UDM pour plus de détails), chaque fois que vous utiliserez l'Axe Analytique (de l'Axe Analytique 01 à l'Axe Analytique 04 par rapport à l'exemple ci-dessus) dans vos Vues (dans le panneau de droite, cliquez sur
pour y accéder) du modèle de données Finance , ce sont les valeurs que vous avez définies dans la vue Paramétrage qui seront utilisées.
Sage 100
Si vous utilisez DataSync, procédez comme suit. Sinon, référez-vous à Installation sur l'environnement de production (sans DataSync).
Pour Sage 100, aucun Plan Comptable n'est à paramétrer. Le Plan Comptable est le même que l'ID de la Compagnie. Il suffit maintenant de faire correspondre les devises de référence avec chacune des compagnies.
Pour ce faire :
- Dans l'onglet Modèles de Données et Vues, développez le dossier Modèle de Données Universel.
- Développez les dossiers Finance et Configuration.
- Cliquez droit sur le modèle de données Sage 100 Ledger Currency Setup et sélectionnez Visualiser les pages d'info.
-
Sous la section Load Companies, cliquez sur Import et fermez la fenêtre.
- Développez le modèle de données Sage 100 Ledger Currency Setup et ouvrez la vue Ledger Currency Setup.
-
Dans la colonne Devise Référentielle, indiquez pour chaque Compagnie sa devise de référence.
Installation sur l'environnement de production (sans DataSync)
Si vous n'utilisez pas DataSync, vous devez configurer les Variables Globales avant de construire et de charger les cubes.
- Dans la section Administration
, cliquez sur
Variables Globales dans le volet de gauche.
- Dans le coin supérieur droit, entrez 100 dans la Barre de Recherche et appuyez sur la touche Entrée.
- Cliquez sur l'icône du crayon pour modifier les trois Variables Globales suivantes :
- Pour @@UDM_S100P_CPY : Entrez le compte code dans les champs Script et Valeur.
- Pour @@UDM_SAGE_100_LIVE_COA_CODE : Saisissez le Code du Plan Comptable de la compagnie dans les champs Script et Valeur.
Pour @@UDM_SAGE_100_LIVE_CURRENCY : Entrez la devise de la compagnie dans les champs Script etValeur.
Sage 300
Paramétrer les plans comptables
Pour définir le plan comptable de chaque compagnie disponible dans Sage 300, vous devez d'abord importer les compagnies.
Pour ce faire :
- Dans l'onglet Modèles de Données et Vues, développez le dossier Modèle de Données Universel.
- Développez les dossiers Finance et Configuration.
- Cliquez droit sur le modèle de données Configuration du Plan Comptable Sage 300 et sélectionnez Visualiser les pages d'info.
-
Sous la section Refresh Companies, cliquez sur Import.
- Une fois importées, attribuez un code de plan comptable à chacun d'entre elles.
Si les Compagnies partagent la même structure de comptes, il est recommandé d'attribuer le même plan comptable.
Sinon, attribuez un code différent de plan comptable et effectuez un regroupement de comptes (voir Regroupement de Comptes pour plus de détails).
Pour attribuer un code de plan comptable :
- Développez le modèle de données Configuration du Plan Comptable Sage 300 et ouvrez la vue Configuration de Compagnie.
-
Dans la colonne Plan Comptable, sélectionnez une ligne et entrez un code.
Veillez à utiliser un code sans espaces et sans caractères spéciaux.
Paramétrer les sections analytiques
Aucune correspondance n'est nécessaire pour les Segments de Compte car ce travail a déjà été effectué dans le cube UDM DimSubaccounts.
En ce qui concerne les Champs Optionnels au niveau des Comptes, par rapport à la version 8 de SEI, ils sont maintenant associés aux champs User Defined Fields (UDF) dans le cube UDM Accounts.
Afin d'effectuer des analyses sur les Champs Optionnels, nous devons d'abord faire correspondre les Champs Optionnels avec les Sections Analytiques dans le MDU (UDM).
Pour ce faire :
- Dans l'onglet Modèles de Données et Vues, développez le dossier Modèle de Données Universel.
- Développez le dossier Configuration et le modèle de données Correspondance des Champs Optionnels Sage 300.
- Ouvrez la vue Sections Analytiques.
- Cliquez sur une des lignes des colonnes Champs Optionnels puis cliquez sur le symbole Guide de Sélection (point d'interrogation violet).
-
Dans la fenêtre Guide de Sélection, sélectionnez le Code du Champ que vous voulez associer à l'ID de l'Axe Analytique et cliquez sur Confirmer.
Choisir un représentant commercial par défaut
Dans Sage 300, vous pouvez affecter plusieurs Représentants Commerciaux à un Client et leur attribuer un Pourcentage, mais il n'existe aucun indicateur pour définir le Représentant Commercial par défaut. Afin de définir le Représentant Commercial par défaut, vous devez importer les Clients avec les 5 Représentants Commerciaux possibles dans une nouvelle table.
Pour désigner un Représentant Commercial par défaut :
- Dans l'onglet Modèles de Données et Vues, développez les dossiers Modèle de Données Universel et Configuration.
- Cliquez droit sur le modèle de données Représentants Commerciaux Par Défaut Sage 300 et sélectionnez Visualiser les pages d'info.
-
Sous la section Generate Sales Rep List, cliquez sur Generate.
- Développez le modèle de données Représentants Commerciaux Par Défaut Sage 300 et ouvrez la vue Représentants Commerciaux Par Défaut.
Dans la liste générée, le Représentant Commercial par défaut est choisi en étant celui qui a un pourcentage plus élevé que les autres. Cependant, dans les cas où il y a deux Représentant Commerciaux avec Pourcentage Élevé, vous devrez le définir manuellement dans la colonne Représentant Commercial Par Défaut.
À moins que vous ne prévoyiez jamais d'utiliser la fonction Représentant Commercial par défaut sur un Client pour votre analyse BI (et que vous n'utilisiez que celui qui est attribuée à une facture ou à une commande), vous devez générer à nouveau la liste comme décrit ci-dessus chaque fois que vous ajoutez de nouveaux Clients.
Acumatica
Paramétrer les compagnies
Pour définir le Plan Comptable de chaque Compagnie disponible dans Acumatica, vous devez d'abord importer les Compagnies.
Pour ce faire :
- Dans l'onglet Modèles de Données et Vues, développez le dossier Modèle de Données Universel.
- Développez les dossiers Finance et Configuration.
- Cliquez droit sur le modèle de données Paramétrage du Plan Comptable Acumatica et sélectionnez Visualiser les pages d'info.
- Sous la section Refresh Companies, cliquez sur Import.
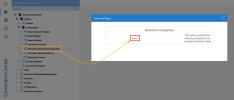
- Une fois importées, attribuez un code de Plan Comptable à chacun d'entre elles.
Si les Compagnies partagent la même structure de comptes, il est recommandé d'attribuer le même Plan Comptable.
Sinon : attribuer un code différent de Plan Comptable et effectuer un Regroupement de Comptes (voir Regroupement de Comptes pour plus de détails).
Pour attribuer un code de Plan Comptable :
- Développez le modèle de données Paramétrage du Plan Comptable Acumatica et ouvrez la vue Paramétrage des Compagnies.
-
Dans la colonne Plan Comptable, sélectionnez une ligne et entrez un code.
Veillez à utiliser un code sans espaces et sans caractères spéciaux.
Soldes d'ouverture
Les soldes d'ouverture doivent être générés avant le chargement du cube Finance Staging.
Pour générer les soldes d'ouverture :
- Dans l'onglet Modèles de Données et Vues, développez le dossier Modèle de Données Universel.
- Développez les dossiers Finance et Configuration.
- Cliquez droit sur le modèle de données Solde Ouverture Acumatica et sélectionnez Visualiser les pages d'info.
- Dans les champs Year (From et To), entrez l'année pour laquelle vous souhaitez générer les Soldes d'Ouverture.
- [Étape facultative] Dans le champ Company, cliquez sur le symbole Guide de Sélection (point d'interrogation) pour sélectionner la compagnie pour laquelle vous souhaitez générer les Soldes d'Ouverture.
-
Cliquez sur Run.
Sage 200 UK
Selon le type d'installation effectuée, les modèles de données utilisés pour la configuration spécifique se trouveront dans le dossier Finance ou Configuration.
Pour que les données soient prises en compte, les étapes suivantes doivent être réalisées avant le chargement des cubes UDM.
Modifier la variable globale
Cette section s'applique uniquement aux environnements de type Single-Company, où DataSync n'est pas utilisé.
-
Modifiez la Variable Globale appelée @@UDM_200UKLIVECPYID en cliquant sur l'icône du crayon située sur la droite.
- Modifiez la valeur dans le champ Script et cliquez sur Mettre à jour.
-
Vous devriez obtenir un résultat similaire à celui-ci :
Veillez à utiliser un code sans espaces et sans caractères spéciaux.
Soldes d'ouverture
Les soldes d'ouverture doivent être générés avant de charger le cube Finance Staging.
Pour générer les soldes d'ouverture :
- Cliquez droit sur le modèle de données Soldes d'Ouverture Sage 200 UK et sélectionnez Visualisez les pages d'info.
-
Dans les champs Fiscal Year (From et To), entrez l'année pour laquelle vous souhaitez générer les soldes d'ouverture et cliquez sur Generate.
Mettre à jour le calendrier fiscal
Après avoir installé le modèle ou après avoir généré de nouveaux exercices à partir de Sage 200 UK, vous devez mettre à jour le Calendrier Fiscal afin que les modèles de données Finance puissent prendre en compte tous les exercices fiscaux.
- Cliquez droit sur le modèle de données Mise à Jour du Calendrier Fiscal Sage 200 UK et sélectionnez Visualisez les pages d'info.
-
Cliquez sur Update.
Paramétrer les plans comptables
Pour définir le plan comptable de chaque compagnie disponible dans Sage 200 UK, vous devez d'abord importer les compagnies.
Cette section s'applique uniquement à un environnement de type Multi-Company. Si vous utilisez un environnement de type Single-Compamy, le plan comptable sera codé en dur S200-LIVE.
Pour ce faire :
- Dans l'onglet Modèles de Données et Vues, développez le dossier Modèle de Données Universel.
- Développez les dossiers Finance et Configuration.
- Cliquez droit sur le modèle de données Paramétrage du Plan Comptable Sage 200 UK et sélectionnez Visualisez les pages d'info.
-
Sous la section Refresh Companies, cliquez sur Import.
- Une fois importées, attribuez un code de plan comptable à chacun d'entre elles.
Si les compagnies partagent la même structure de comptes, il est recommandé d'attribuer le même plan comptable.
Sinon, attribuez un code différent de plan comptable et effectuez un regroupement de comptes (voir Regroupement de Comptes pour plus de détails).
Pour attribuer un code de plan comptable :
- Développez le modèle de données Paramétrage du Plan Comptable Sage 200 UK et ouvrez la vue Paramétrage des Compagnies.
-
Dans la colonne Plan Comptable, sélectionnez une ligne et entrez un code.
Veillez à utiliser un code sans espaces et sans caractères spéciaux.
Générer les bénéfices non distribués
Pour obtenir le montant des Bénéfices Non Distribués pour la section des Capitaux Propres du Bilan :
- Cliquez droit sur le modèle de données Bénéfices Non Distribués Sage 200 UK et sélectionnez Visualisez les pages d'info.
- Dans les champs Fiscal Year (From et To), entrez l'année pour laquelle vous souhaitez générer les Soldes d'Ouverture.
-
Dans le champ Numéro de compte, entrez le compte utilisé pour les bénéfices non distribués et cliquez sur Generate.
Sage Intacct
Regroupement des dimensions définies par l'utilisateur dans des champs pré-configurés
- Ouvrez DataSync et localisez les tables Glentry et Glbudgetitem. Sélectionnez les champs de Dimension définie par l'utilisateur souhaités et synchronisez-les en cochant la case dans la colonne Sync.
- Ouvrez l'interface des Extractions et ajoutez les Tables de l'étape 1. Les Dimensions définies par l'utilisateur ajoutées sont montrées sans le préfixe Gldim dans l'interface des Extractions (par exemple, Gldimpromo sera maintenant affiché Promo). Les champs des tables Glentry et Glbudgetitem doivent être inclus pour la description.
- Exécutez Validate and Build suivi de Truncate and Load. Malheureusement, à cause de la nature unique des noms des Dimensions définies par l'utilisateur, elles ne peuvent pas être synchronisées automatiquement.
- Ouvrez Universal Data Model, et sélectionnez Finance, puis Configuration, suivi de Sage Intacct, User Defined Dimension Mapping et enfin Intacct UDD Mapping.
- Utilisez le Prompt (Guide de sélection) pour regrouper vos Dimensions définies par l'utilisateur.
-
Cliquez avec le bouton droit sur le modèle de données UDD Mapping for Live Template dans le menu Modèles de données et vues (illustré ci-dessous), puis sélectionnez View Info Pages. Maintenant, sélectionnez la Page d'info Load User-Defined Dimensions.
-
L'exécution de la Page d'info Load User-Defined Dimensions met à jour les vues existantes et attribue un nom de UDD01 à UDD20 aux Dimensions définies par l'utilisateur sélectionnées. Les champs sont préconfigurés et comportent déjà des Prompts ainsi qu'une description jointe. Les utilisateurs peuvent modifier les noms des Dimensions définies par l'utilisateur depuis le modèle de données, s'ils le souhaitent.
Veuillez noter que l'exécution du processus décrit ci-dessus est nécessaire pour regrouper vos Dimensions définies par l'utilisateur dans des champs pré-configurés dans le modèle Sage Intacct UDM, que vous ayez ou non déjà effectué ces étapes pour le modèle Sage Intacct LIVE.
Paramétrer les plans comptables
Pour définir le plan comptable de chaque compagnie disponible dans Sage Intacct, vous devez d'abord importer les compagnies.
Pour ce faire :
- Dans l'onglet Modèles de Données et Vues, développez le dossier Modèle de Données Universel.
- Développez les dossiers Finance et Configuration.
- Développez le dossier Sage Intacct.
- Cliquez droit sur le modèle de données Paramétrage du Plan Comptable et sélectionnez Visualisez les pages d'info.
-
Sous la section Import Companies, cliquez sur Import.
- Une fois importées, attribuez un code de plan comptable à chacun d'entre elles.
Si les Compagnies partagent la même structure de comptes, il est recommandé d'attribuer le même Plan Comptable.
Sinon, attribuez un code différent de plan comptable et effectuez un regroupement de comptes (voir Regroupement de Comptes pour plus de détails).
Pour attribuer un code de plan comptable :
- Développez le modèle de données Paramétrage du Plan Comptable et ouvrez la vue Paramétrage des Compagnies.
-
Dans la colonne Plan comptable, sélectionnez une ligne et entrez un code.
Veillez à utiliser un code sans espaces et sans caractères spéciaux.
Soldes d'ouverture
Les soldes d'ouverture doivent être générés avant le chargement du cube Finance Staging.
Pour générer les soldes d'ouverture :
- Dans l'onglet Modèles de Données et Vues, développez le dossier Modèle de Données Universel.
- Développez les dossiers Finance et Configuration.
- Cliquez droit sur le modèle de données Solde d'Ouverture Sage Intacct et sélectionnez Visualisez les pages d'info.
- Dans les champs Year (From et To), entrez l'année pour laquelle vous souhaitez générer les soldes d'ouverture.
-
Cliquez sur Generate.
Taux de change comptables de consolidation globale
Les taux de change comptables doivent être générés avant le chargement du cube Finance Staging.
Cette étape n'est requise que si le module Global Consolidation est activé dans Sage Intacct.
Pour générer les taux de change comptables :
-
Dans l'onglet Modèles de données et vues, développez le dossier Modèle de données universel.
-
Développez les dossiers Finance > Configuration > Sage Intacct.
-
Cliquez avec le bouton droit de la souris sur le modèle de données Book Exchange Rates et sélectionnez Visualiser les pages d'info.
-
Dans les champs Years, indiquez une plage d'années pour laquelle vous souhaitez générer vos taux de change.
-
Laissez l'option Generate Lines for Manual Entry non sélectionnée afin que le processus calcule les taux de change pour chaque combinaison compte-mois sur la base des données réelles de Sage Intacct (recommandé).
-
Si vous sélectionnez cette option, tous les taux seront codés en dur à 1 et vous devrez saisir manuellement les taux ultérieurement.
-
-
Cliquez sur Generate.
-
Développez le modèle de données Book Exchange Rates et ouvrez la feuille de calcul pour vérifier vos taux de change et effectuer des ajustements (saisie de données) si nécessaire.
Pour afficher les consolidations globales avec les détails des transactions :
Dans UDM, les Book IDs sont mappés au type de grand livre (Ledger Type). Lorsque vous exécutez un rapport, tous les Book IDs devraient apparaître dans le guide de sélection pour le type de grand livre.
-
Dans l'onglet Modèles de données et vues, développez le dossier Modèle de données universel.
-
Développez le dossier Finance et le modèle de données Finance.
-
Ouvrez n'importe quelle vue et cliquez sur le bouton du guide de sélection pour le Type réf. dans la page de sélection.
Dans l'exemple ci-dessous, le type de référence ACCRUAL est le livre par défaut dans Sage Intacct, et Conso est un livre de consolidation globale.
-
Sélectionnez le livre consolidé sans trait d'union (ex. Conso) pour voir le même niveau de détail que dans Sage Intacct.
-
Sélectionnez un livre avec un trait d'union (ex. ACCRUAL-Conso) pour voir les détails des transactions du livre consolidé spécifié après le trait d'union.
(Facultatif) Pour modifier le livre par défaut pour les pages de sélection :
-
Dans le menu Administration, cliquez sur Variables globales dans le volet de gauche.
-
Dans la barre de recherche, entrez LEDTYP et appuyez sur Entrée.
-
Cliquez sur Modifier à droite pour la variable globale appropriée (@@UDM_DFTLEDTYP).
-
Dans le champ Script, entrez votre ID de livre par défaut (ex. ACCRUAL).
-
Cliquez sur Mettre à jour.