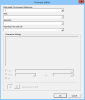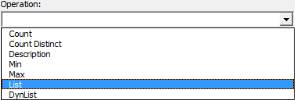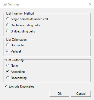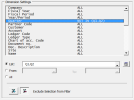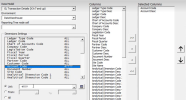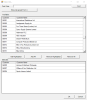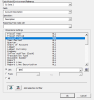Les formules
Une Formule SEI est une formule appelée NecAccess basée sur le fonctionnement des formules Excel qui, lorsqu'elle est appelée, peut récupérer les données d'entreprise de vos bases de données.
Les formules de SEI peuvent être créées manuellement ou facilement générées à l'aide de la fenêtre de dialogue Éditeur de Formule de SEI fournie avec l'Excel Add-in.
Les formules de SEI fonctionnent de la même manière que toute autre fonction Excel. Les formules de SEI peuvent être copiées, collées et glissées d'une cellule à l'autre. L'exécution de ces opérations sur une formule contenant des adresses de cellules absolues ou relatives s'ajustera automatiquement au besoin dans la même mesure qu'avec une fonction Somme.
Les exceptions à cette règle sont les formules qui utilise l'opération Liste. Ce type d'opération qui peut affecter les cellules adjacentes à la cellule active ne doit pas être automatiquement rafraîchi lors du recalcul d'une feuille de calcul pour éviter d'écraser accidentellement des cellules. Ainsi, ce type de formule n'est pas sauvegardé dans la cellule comme une formule Excel ordinaire. Il est enregistré dans la cellule en tant que commentaire de cellule Excel, qui n'est pas automatiquement traité lors du rafraîchissement de la feuille de calcul et n'est pas une cellule d'ajustement lors de la copie entre les cellules de la feuille de calcul.
Pour créer une nouvelle formule à l'aide de l'éditeur de formule de SEI :
-
Cliquez sur
 Assistant Formule dans l'onglet Compléments pour ouvrir l'éditeur de formule.
Assistant Formule dans l'onglet Compléments pour ouvrir l'éditeur de formule. - Sélectionnez la Référence correspondant au Modèle de données et à l'Environnement que vous souhaitez utiliser pour accéder aux données dont vous avez besoin.
- Sélectionnez le Champ correspondant aux données à afficher avec cette formule.
-
Sélectionnez l'Opération. De nombreuses opérations sont disponibles :
-
Spécifiez les Paramètres de dimension en sélectionnant la dimension dans la liste des dimensions pour qu'elle soit surlignée, puis en choisissant l'une des trois options de filtrage disponibles sous la section Liste.
NoteCette section sert à filtrer les enregistrements utilisés dans les calculs pour le champ et l'opération sélectionnés. Vous pouvez entrer ces paramètres de filtrage pour autant de Dimensions que vous le souhaitez.
-
Si vous souhaitez filtrer les valeurs en utilisant un nœud d'arborescence de génération d'états, sélectionnez la cellule de référence que vous avez définie dans Arborescence de génération d'états dans le champ Cellule du nœud de l'arborescence de génération d'états.
NoteLorsque vous modifiez ce champ, les formules sont automatiquement actualisées.
-
Dans le champ Liste, spécifiez une liste de valeurs qui doivent être incluses ou exclues pour la Dimension sélectionnée .
-
Pour déterminer si les valeurs doivent être incluses ou exclues, utilisez les boutons Ajouter la sélection au filtre et Exclure la sélection du filtre qui apparaissent lorsque l'option Liste est sélectionnée.
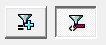
-
Vous pouvez entrer une valeur unique ou une liste de plusieurs valeurs séparées par une virgule. Par exemple, vous pouvez décider d'exclure les trimestres Q1 et Q2 en entrant Q1, Q2 dans le champ Liste et en sélectionnant le bouton Exclure la sélection du filtre.
Vous pouvez aussi utiliser des caractères génériques pour filtrer vos valeurs. Les caractères génériques ne peuvent être utilisés que sur des chaînes de texte (pas sur des nombres). Une seule logique peut être utilisée à la fois ; par exemple, vous ne pouvez pas utiliser 4?0*.
-
? remplace un caractère
-
* remplace plusieurs caractères
Exemple de filtrage Description 4000 Valeur unique 4* Doit commencer par 4 4??? Doit commencer par 4 et avoir une longueur de 4 caractères 4???-???-10 Doit commencer par 4, suivi de - et de 3 caractères quelconques, suivi de - et de 3 caractères quelconques, doit finir par 10, et doit comporter 11 caractères.
-
-
Vous pouvez utiliser le bouton
 Guide de sélection à côté du champ Liste pour sélectionner une plage de valeurs associée à la Dimension dans le Guide de sélection. Dans la fenêtre Sélectionner liste qui apparaît, vous pouvez sélectionner les valeurs que vous voulez inclure (ou exclure) dans la liste Disponible (en haut) et utiliser le bouton Ajouter surligné pour les ajouter à la liste sélectionnée (ci-dessous). Vous pouvez également Ajouter tout, Supprimer tout ou supprimer certaines valeurs de la section Liste sélectionnée (Supprimer surligné).
Guide de sélection à côté du champ Liste pour sélectionner une plage de valeurs associée à la Dimension dans le Guide de sélection. Dans la fenêtre Sélectionner liste qui apparaît, vous pouvez sélectionner les valeurs que vous voulez inclure (ou exclure) dans la liste Disponible (en haut) et utiliser le bouton Ajouter surligné pour les ajouter à la liste sélectionnée (ci-dessous). Vous pouvez également Ajouter tout, Supprimer tout ou supprimer certaines valeurs de la section Liste sélectionnée (Supprimer surligné). -
À l'aide du bouton
 Recherche du champ Liste, vous pouvez obtenir la valeur à partir d'une cellule Excel, qui peut contenir soit une valeur, soit plusieurs valeurs séparées par le séparateur de liste par défaut.
Recherche du champ Liste, vous pouvez obtenir la valeur à partir d'une cellule Excel, qui peut contenir soit une valeur, soit plusieurs valeurs séparées par le séparateur de liste par défaut. -
Dans le champ De .. à, spécifiez une plage de valeurs consécutives à inclure (ou à exclure) dans le filtre de la Dimension, la première étant entrée ou sélectionnée dans le champ De : et la seconde dans le champ À : . La façon d'entrer des valeurs dans chacun de ces deux champs est la même que pour le champ Liste, comme présenté ci-dessus.
-
Sélectionnez Tous pour ne pas appliquer de filtre pour la Dimension sélectionnée. Il s'agit de la valeur par défaut.
-
-
Cliquez sur OK. La formule SEI qui en résulte peut être vue dans la barre de formule Excel.