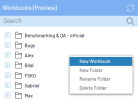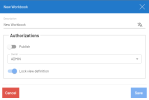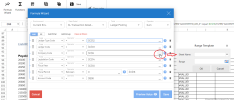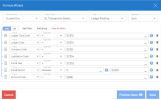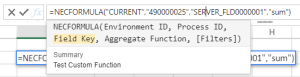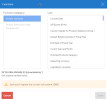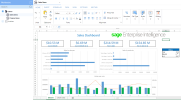Creating a Workbook
The workbook contains functions that use the existing global variables.
-
Right-click in an empty space in the Workbooks tab and select New Workbook.
-
In the New Workbook dialog box, select the appropriate authorizations.
Setting Description Authorizations Description Enter a meaningful description for the workbook.
Publish -
Use the slider to publish the workbook for other users.
-
A second slider is displayed to allow you to publish to everyone or to select specific groups:
-
Publish to everyone (enabled by default): This option will publish the workbook to all users.
-
Publish to everyone when disabled: Click the slider to the left to select specific groups. The Select groups to publish to field is displayed to allow you to select one or more groups.
-
-
Select the owner from the drop-down list. This is the user profile that will own and have full access to this workbook. The default owner is the current user.
Lock View Definition Only the owner of this workbook or a user with the Administrator flag will have the ability to modify it.
-
-
Click Save. The new workbook is displayed in Edit mode.
-
To insert a formula, click Formula Wizard from the Analysis tab.
-
Select the Environment from the drop-down list. All available environments in Web Client are listed. When set as Current Env., it will update the formula to retrieve the data of the environment selected.
Note: When you switch environments from the title bar, the data will be updated automatically everywhere EXCEPT for formulas created in specific environments.
-
Select the Data Model, Field and Operator from their respective drop-down lists. You can also search the item by typing the name in the field for a quicker selection.
Note: To display a description field such as a Company Name, you must use the Max or Min operator.
-
Click Add Filter to add filters to the formula. Filters can be grouped using Add Group and can be set between an OR and AND. For formula examples, see Workbook Formula Examples .
-
Select the field, operator and value. The value can also be a referenced cell. You can use the prompt
 to select the field.
to select the field. -
If you wish to reference a cell, click the underscore in the Value field and select the cell. You can also enter the value in the cell.
-
When you enter a character value, the workbook assumes that it is a cell reference by default. To specify the value as text, click the
 icon; its color then changes to blue
icon; its color then changes to blue  .
. Note: When selecting a character value using the prompt, the value is set to text automatically.
-
-
You can click Preview Value to preview the formula result. If the formula is incorrect, a message will be displayed. When resolving the formula, a timeout happens when the querying reaches 300 seconds (5 minutes) or if the data results retrieved for the formula reaches 500,000.
-
Click Save.
The workbook generates a function that is visible in the formula bar. When clicking the formula bar, it displays a pop-up that shows the NECFORMULA function (similar to the NECACCESS function in the Excel Add-in).
Note: As opposed to Excel Add-in, you do not need to create a reference configuration. This is done automatically according to the created formula thanks to smart caching.
-
-
If you would like to use a global variable , click Functions from the Analysis tab.
-
Select a variable from the Global Variable list.
-
Click Save. That variable can then be used in a formula if its cell is referenced.
-
-
When finished, click Save to keep the workbook changes.