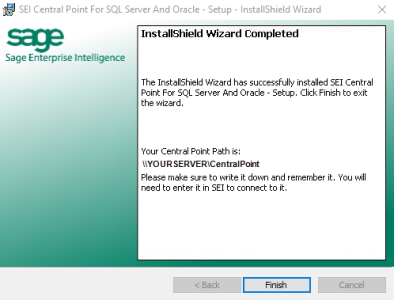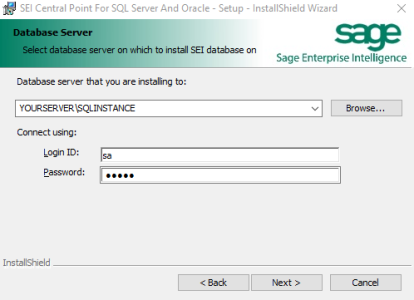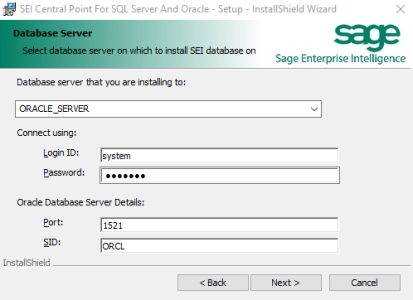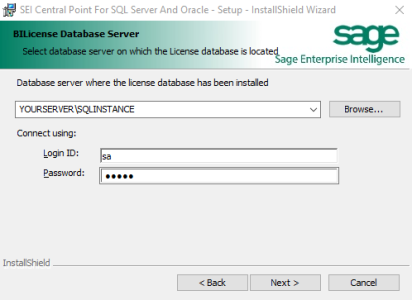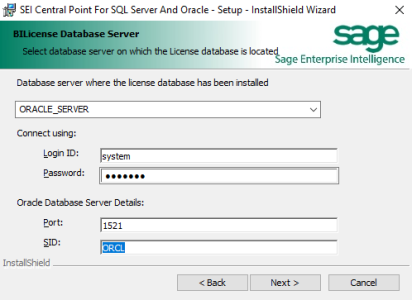Installing the Central Point
This application will install the main configuration components of the SEI application: the SEIDatabase and the Central Point folder path.
To install the SEI Central Point for SQL Server and Oracle, use the SEI Central Point For SQL Server and Oracle.exe installation package on the server in which the Central Point folder (repository) should be located.
- Run the application SEI Central Point for SQL Server and Oracle.exe and click on Next.
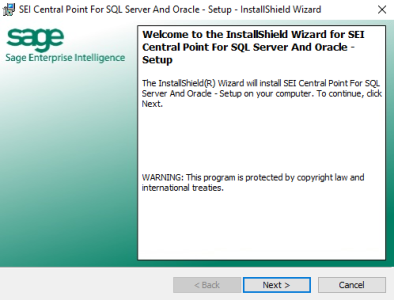
- In the License Agreement screen, click on I accept the terms in the license agreement then on Next.
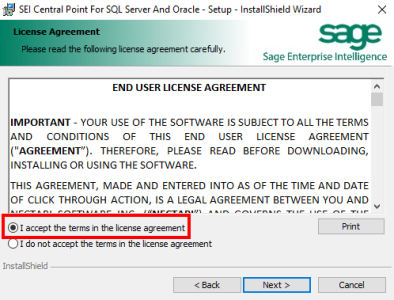
- Select your Database Server, either: SQL Server or Oracle and click on Next.
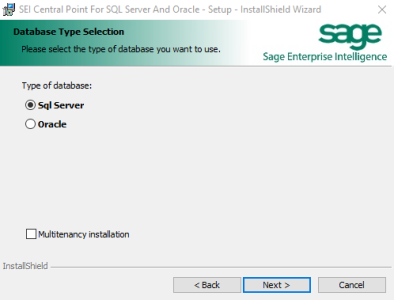
- Select a Location for the database files.
- Tick the Server Defaults checkbox so the database
server can load the files in its default location, OR click on Change... to choose the
appropriate location.Note
You must select Server Default if the database instance is not installed on the Windows server where you are currently running the installation package.
The Oracle installation will not require a path for the log files.
- Click on Next.
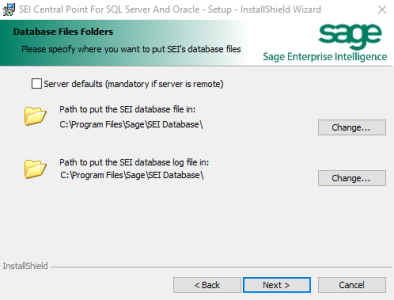 Note
NoteIf the installation fails with an error "Some files name listed could not be created" or such, run the package again and verify:
- When the Server Defaults checkbox is ticked, it indicates that there are already BI License database files in the Server Default location that must be deleted.
- Otherwise, the user account under which the database instance is running does not have the right to write into the desired path, change its permissions or choose a different location.
- The next screen defines where the Central Point folder will be located. You can click on Change... to change the path. It’s recommended to back up the folder on a regular basis, take note of this path for your reference.
- Click on Next.
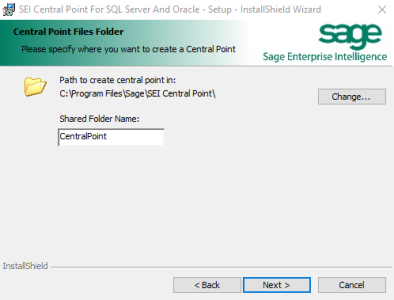 Note
NoteThis folder will be created as a shared folder with read/write permissions for everyone and that the shared path will be used later in the installation (the shared path will be given to you in another step).
- Once you have decided where to place the Central Point, you can configure it.
- The Description will be the expression showing up in the Central Point drop-down in the main login screen of the application.
- The Short Description will be used to name a working directory on each work station, specific to the user and the Central Point.
- The Sender Email will be the address from where the automatic emails originate. You can always change this configuration after the installation by using the Web Central Point Configurator tool.
- The SMTP Server for messaging (email) is your company’s SMTP server, which will be used to relay automatic emails generated by SEI (used during the user creation and password reset as well as the automatic distribution module). You can also use authentication with the SMTP server and SSL.
- Once you have entered the required information, click on Next.
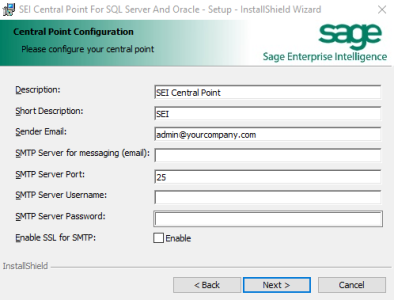 Important
ImportantThe SMTP is required as it will be used to send credentials to the newly created users, for password recovery and for distribution.
If this information is not entered during the installation, it can be updated with the Web Central Point Configurator later.
- Indicate the SQL Database Server where the SEI Database will be installed and provide the
required credentials for logging onto this server.
Note
The installation package creates the SEI user in the Oracle database with all the required elements. No other information is required aside from what you see in this screen shot.
- Click on Next.
- Indicate the SQL Database Server where the SEI License Database has already been installed, and provide the required credentials for logging onto this server.
- Click on Next.
- Click on Install.
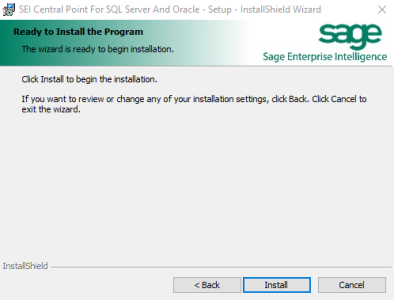
- Click on Finish.