Feuilles de Calcul
Les Feuilles de Calculs affichent les données dans un tableau. Elles constituent le choix privilégié de vue pour afficher plusieurs lignes de données en même temps.
Propriétés de la Feuille de Calcul
- Pour accéder aux Propriétés de la Feuille de Calcul, cliquez sur l'icône
.
Le panneau Propriétés de la Feuille de Calcul permet à l'utilisateur d'ajuster sa vue avec les options suivantes :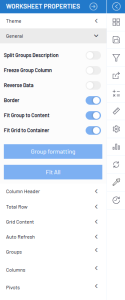
|
Thème
|
|
|
|
|
|
Choisir un thème |
Pour sélectionner un thème d'apparence globale pour la Vue. Cela peut changer les couleurs choisies. |
|
|
|
|
Général
|
|
|
|
|
|
Séparer groupes et description |
Pour créer une colonne pour chaque groupe. (Particulièrement utile avant d'exporter la Feuille de Calcul vers Excel.) |
|
Figer la colonne de groupe |
Pour toujours afficher la colonne de groupe lors du défilement vers la droite lorsque cette option est activée. |
|
Inverser les Données |
Pour inverser toutes les données de la Feuille de Calcul (positives et négatives) à des fins d'affichage. |
|
Afficher le total en premier |
Cette option n'est disponible que lorsqu'un Pivot est défini. La colonne totale peut être affichée avant ou après le Pivot. |
|
Modifier le Pivot |
Cette option n'est disponible que lorsqu'un Pivot est défini. Le Pivot Normal affichera toutes les colonnes (Mesures) ensemble, pour chaque valeur de Pivot. Avec le Pivot Modifié , toutes les valeurs du Pivot sont répétées pour chaque colonne (Mesure). |
|
Bordure |
Pour augmenter la visibilité de la bordure extérieure de la Feuille de Calcul. |
|
Ajuster le groupe au contenu |
Pour modifier la largeur des colonnes afin d'afficher le contenu des groupes. |
|
Ajuster la grille au conteneur |
Lorsqu'elle est activée, cette option change toutes les largeurs de colonnes. |
|
Formatage de Groupe |
Pour ouvrir la fenêtre Formatage de Groupe (voir Formatage de Groupe pour plus de détails). |
|
Ajuster Tout |
Pour afficher l'ensemble du tableau à l'écran. |
|
|
|
|
En-tête de Colonne
|
|
|
|
|
|
Masquer |
Pour cacher les en-têtes. |
|
Description des groupes |
Pour ajouter une description de groupe personnalisée. En cliquant sur le bouton Traduire situé à droite du champ, les utilisateurs peuvent ajouter des traductions pour leur description de groupe. |
|
Couleur de Police |
Pour changer la couleur du texte de l'en-tête en utilisant le menu déroulant. |
|
Couleur de Fond |
Pour changer la couleur d'arrière-plan des en-têtes. |
|
Bordure |
Pour afficher ou masquer les bordures à l'intérieur de l'en-tête. |
|
Gras |
Pour mettre en gras le texte de l'en-tête. |
|
Italique |
Pour mettre le texte de l'en-tête en italique. |
|
Souligner |
Pour souligner le texte de l'en-tête. |
|
|
|
|
Ligne de Total
|
|
|
|
|
|
Masquer |
Pour masquer ou afficher la ligne de total. |
|
Bas / Haut |
Pour afficher la ligne entière en bas ou avant le contenu de la Feuille de Calcul. |
|
Couleur de Police |
Pour modifier la mise en page du texte pour la ligne de total. |
|
Couleur de Fond |
Pour modifier la mise en page du texte pour la ligne de total. |
|
Taille de Police |
|
|
Gras |
|
|
Italique |
|
|
Souligner |
|
|
Épaisseur Horizontale |
Pour modifier l'épaisseur de la bordure horizontale. |
|
Épaisseur Verticale |
Pour modifier l'épaisseur de la bordure verticale. |
|
Description de la ligne de total |
Pour ajouter une description personnalisée de la ligne du total. |
|
Alignement de la ligne de total |
Pour spécifier une position d'alignement pour la ligne de total. Les valeurs suivantes sont possibles : gauche, centre et droite (l'alignement à droite est sélectionné par défaut). |
|
Gras |
Pour mettre en gras le texte de l'en-tête. |
|
Italique |
Pour mettre le texte de l'en-tête en italique. |
|
Souligner |
Souligner le texte de l'en-tête. |
|
|
|
|
Contenu de la grille
|
|
|
|
|
|
Masquer |
Masquer la grille de la feuille de calcul. |
|
Couleur de Police |
Pour choisir la couleur de police pour tous les niveaux de la grille. |
|
Niveaux 1 au dernier |
Différentes couleurs de fond peuvent être utilisées pour 6 niveaux de lignes (groupes). Le dernier niveau est toujours utilisé pour le contenu et s'appliquera également au reste des groupes si plus de 5 sont utilisés. |
|
Ligne Verticale |
Lorsque cette option est activée, elle affiche toutes les lignes verticales du contenu de la grille. |
|
Ligne Horizontale |
Lorsque cette option est activée, elle affiche toutes les lignes horizontales du contenu de la grille. |
|
|
|
|
Rafraîchir Automatiquement
|
|
|
|
|
|
Activé |
Lorsque cette option est activée, elle rafraîchit automatiquement la vue à l'ouverture. |
|
Temps de Rafraîchissement (secondes) |
Pour choisir un temps de rafraîchissement à appliquer, en secondes, lorsque le rafraîchissement automatique est activé. |
|
|
|
|
Groupes : organiser les groupes
|
|
|
|
|
|
Ajouter |
Pour afficher un guide de sélection où cliquer et écrire le nom du Champ afin d'afficher la liste de sélection. Une fois qu'un ou plusieurs Champs ont été sélectionnés, cliquez sur OK. |
|
Sélectionner |
Pour entrer ou quitter le mode de sélection pour cette section. En mode sélection, cliquez sur les champs pour les sélectionner, puis ils peuvent être supprimés à l'aide de l'icône en forme de corbeille ou déplacés ensemble vers le haut ou vers le bas. |
|
|
|
|
Les propriétés suivantes sont affichées lors de la définition d'un champ.
|
|
|
|
|
|
Afficher les Guides de Sélection |
Pour afficher le Guide de Sélection pour ce Groupe ou ce Pivot. Reportez-vous à Guides de Sélection pour plus de détails. |
|
Options avancées |
Pour afficher les options avancées de ce groupe. Reportez-vous à Filtres avancés pour plus de détails. |
|
Ordre de tri |
Pour choisir l'ordre croissant ou décroissant. |
|
Format des Description |
Pour choisir un format pour le groupe, tel que défini dans le Modèle de Données (vous pouvez choisir des combinaisons de code, de titre et de description). |
| Tri basé sur |
Le tri d'une colonne de groupe peut se faire en utilisant trois valeurs : Défaut : Selon le format d'affichage. Code : Selon le code du groupe. Description : Selon la description du groupe. |
|
Groupe |
Pour développer les groupes jusqu'au niveau actuel ou réduire tous les groupes. |
|
Saut de page |
Pour ajouter des sauts de page entre les groupes dans les Feuilles de calcul et Rapports qui sont exportés au format PDF. |
|
|
|
|
Colonnes
|
|
|
|
|
|
Ajouter ou sélectionner |
Pour ajouter ou sélectionner les détails de la colonne pour montrer ce qui sera affiché. |
|
|
|
|
Les propriétés suivantes sont affichées lorsqu'un champ est sélectionné : |
|
|
|
|
|
En-tête de Groupe de Colonnes |
Pour modifier le nom d'affichage du groupe (généralement déjà déterminé par le Modèle de Données). |
|
En-tête de colonne |
Pour modifier le nom d'affichage de la colonne (généralement déjà déterminé par le Modèle de Données). |
|
|
|
|
Pivots
|
|
|
|
|
|
Ajouter ou sélectionner |
Pour ajouter ou sélectionner un Pivot. |
Redimensionner et Masquer des Colonnes
Pour modifier la largeur d'une colonne :
- Double-cliquez sur le bord droit de l'en-tête de colonne jusqu'à ce que vous atteigniez la taille souhaitée.
Cliquer sur Ajuster tout donnera les mêmes résultats.
