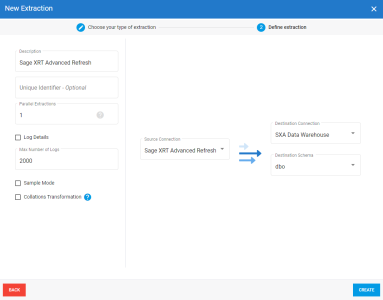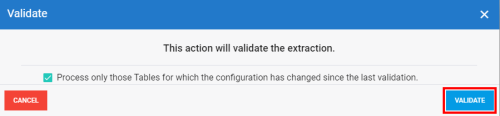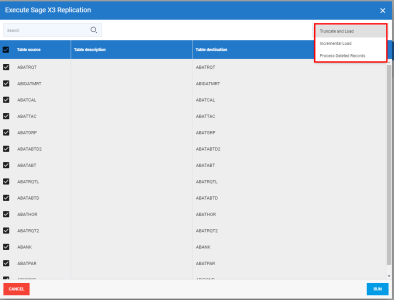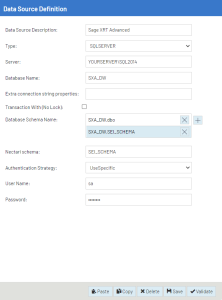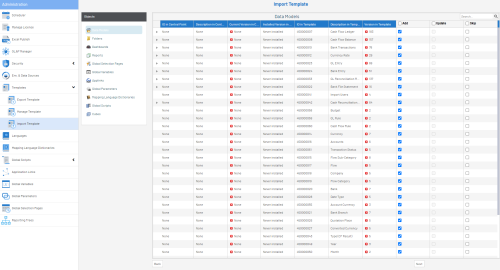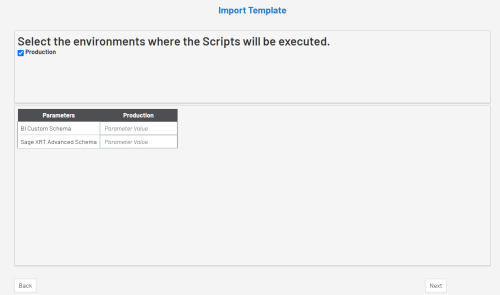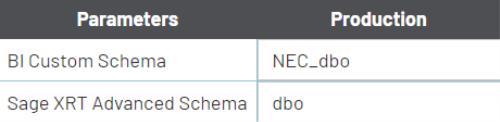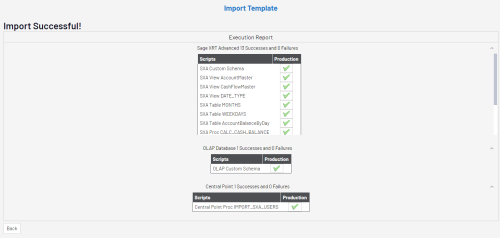Sage XRT Advanced
Introduction
L'installation des Modèles vous fournit un ensemble de Vues, de Tableaux de Bord et de Rapports prêts à l'emploi.
L'installation (en supposant que le Central Point soit fraîchement installé et vide), se fera en deux étapes :
- Configuration des Sources de Données pour les bases de données ERP et Entrepôt de Données (facultatif).
- Importation des modèles dans le point central.
Il peut y avoir d'autres étapes, y compris la construction et le chargement des Cubes OLAP.
SEI DataSync
Les données de Sage XRT Advanced ne sont accessibles qu'à partir d'une plateforme Cloud, elles doivent donc être utilisées en conjonction avec DataSync.
Prérequis
- Un environnement de production Sage XRT Advanced
- Un environnement de destination (Cloud ou Sur Site)
- Une version valide du DataSync (voir Installer DataSync pour plus d'informations)
Paramétrer les Connexions
Vous aurez besoin de trois Connexions Source:
- Une avec le Type de Suivi défini sur Date
- Une avec le Type de Suivi défini sur Aucun
- Une qui est identique à la connexion de destination(entrepôt de données) pour effectuer des transformations.
Paramètres dans DataSync
- Dans DataSync, créez une nouvelle connexion source.
- Dans la liste, sélectionnez API personnalisée.
- Dans la fenêtre Propriétés de la connexion:
- Dans le champ Description , saisissez un nom pour cette connexion.
- Choisissez la valeur HTTP (Basic) pour Sélectionner le type d'authentification.
- Téléchargez soit CONN_2021R1.X.XXX_SXA Refresh.apip soit CONN_2021R1.X.XXX_SXA NoRefresh.apip.
- Vous avez besoin d'une connexion source pour les tables qui peuvent se charger de manière incrémentielle (c.-à-d., Refresh) et celles qui ne le peuvent pas (c.-à-d., NoRefresh).
- Dans les Autres propriétés de la connexion:
- Ajoutez une propriété visible, nommez-la User et attribuez-lui la valeur de votre utilisateur Sage XRT Advanced.
- Ensuite, ajoutez une propriété cryptée, nommez-la Password et attribuez-lui la valeur de votre mot de passe Sage XRT Advanced.
- Cliquez sur Enregistrer lorsque vous avez terminé.
- Créez deux connexions de destination : une pour l'Entrepôt de données Sage XRT Advanced et une pour le Central Point SEI .
- Créez une autre connexion source pour la connexion Sage XRT Advanced créée dans la destination. Cette connexion source sera utilisée pour la transformation des taux de change.
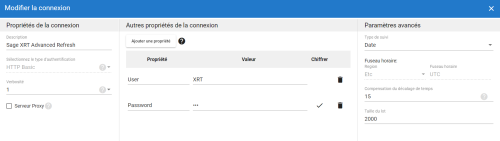
Importation des extractions
Cette fonction vous permet d'importer un modèle prédéfini ou de restaurer une sauvegarde que vous avez effectuée vous-même avec la fonction Exporter (voir Exporter une Extraction pour plus de détails).
Certains modèles prédéfinis sont déjà disponibles ; si vous n'y avez pas accès, veuillez contacter votre partenaire. Un exemple de modèle prédéfini que vous pourriez utiliser est celui qui définit la liste des tables et des champs à synchroniser pour envoyer des données Sage 300, X3, Acumatica, Salesforce vers le Cloud.
- Cliquez sur l'une des extractions de la liste puis sur l'icône Importer une extraction située dans le coin supérieur droit.
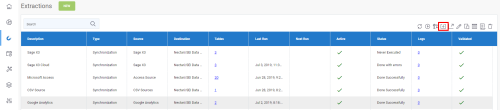
- Dans la fenêtre Importer une Extraction, cliquez sur l'hyperlien Choisissez un fichier zip pour naviguer jusqu'à l'emplacement où vous avez enregistré le fichier d'exportation.zip ou faites-le glisser directement dans cette fenêtre et cliquez sur Suivant.
Pour Sage XRT Advanced, vous devez importer quatre fichiers zip :
- DS_2021R1.X.XXX_SXA SYNC Refresh.zip - Pour les tables qui ont une Date de dernière modification valide.
-
DS_2021R1.X.XXX_SXA SYNC NoRefresh.zip - Pour les tables qui n'ont pas de Date de dernière modification valide.
-
DS_2021R1.X.XXX_SXA SYNC Username Import.zip - Pour importer les utilisateurs créés à l'intérieur de Sage XRT Advanced dans la Base de données du Central Point SEI.
-
DS_2021R1.X.XXX_SXA SYNC Rate Master.zip - Pour créer des Cours marché manquants (par exemple, inverser le cours ou créer des taux 1 pour 1 lorsque la même devise est utilisée des deux côtés).
-
Ce fichier zip doit être importé après que l'extraction NoRefresh ait été construite car il utilise la table CurrencyRate de cette extraction.
-
- Dans le volet de gauche, sélectionnez le type d'extraction que vous souhaitez effectuer et cliquez sur Suivant.
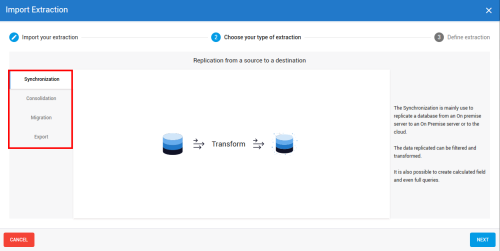
- Référez-vous à Configurer le panneau d'extraction pour définir l'extraction et cliquez sur Importer pour terminer le processus.
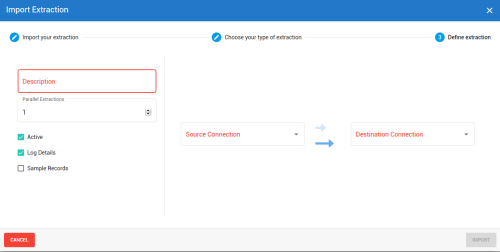
Veillez à effectuer les extractions dans l'ordre suivant :
-
Sage SXA Refresh vers Sage SXA Data Warehouse
-
Sage SXA NoRefresh vers Sage SXA Data Warehouse
-
Sage SXA NoRefresh vers Sage SXA Central Point (pour les utilisateurs)
-
Sage SXA Data Warehouse vers Sage SXA Data Warehouse (pour les cours)
La fenêtre Extractions passera automatiquement à la fenêtre Tables.
Référez-vous Ajouter une requête SQL si vous souhaitez ajouter des instructions SQL à certaines tables et Configuring the Field Section pour personnaliser les champs (ajouter un calcul, changer le nom de la destination, etc.)
Valider et construire les extractions
Une fois que votre extraction (source, connexion de destination et leurs tables associées) est configurée, l'étape suivante consiste à valider le paramétrage d'une extraction, avant de pouvoir l'exécuter.
La fonction :
- S'assurera que toutes les tables/champs existent bien dans les connexions sources,
- Validera toutes les requêtes SQL ou les champs calculés,
- S'Assurera que l'intégrité des données dans la connexion de destination n'est pas affectée (ex : modification de la structure de la table).
Pour ce faire :
- Sélectionnez l'extraction que vous souhaitez valider et construire dans la liste et cliquez sur l'icône Valider et Construire.
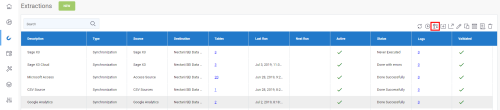
- Dans la nouvelle fenêtre, choisissez l'action qui correspond le mieux à vos besoins et cliquez sur Construire (Valider pour les extractions de type Migration et Exportation).
Le choix sera différent en fonction du type d'extraction que vous sélectionnez.
Pour les extractions de type Synchronisation / Consolidation :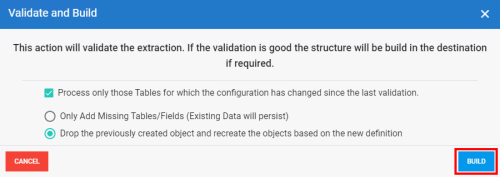
Pour les extractions de type Migration et Exportation :
- Attendez que le processus soit terminé.
Une fenêtre Rapport de Validation apparaîtra pour vous donner un bref aperçu du processus une fois qu'il sera terminé. Les résultats sont affichés dans la colonne Statut et s'il y a une erreur, vous obtiendrez plus de détails en cliquant sur l'hyperlien dans la colonne Erreur qui mène à Page des Journaux.
Exécution des extractions
Une fois vos données validées (voir Valider et Construire une Extraction pour plus de détails), vous pouvez lancer manuellement l'extraction si vous voulez un résultat immédiat au lieu de la planifier.
- Sélectionnez l'extraction que vous souhaitez exécuter dans la liste et cliquez sur l'icône Lancer l'Extraction Maintenant.
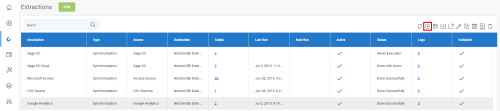
- Dans le coin supérieur droit, choisissez l'action que vous voulez exécuter et le(s) table(s) puis cliquez sur Exécuter.
Charger (uniquement pour une extraction de type Migration) : Charge toutes les données de votre destination à partir de votre source.
Tronquer et Charger : Remplace toutes les données de votre destination par les données actuelles de votre source.
Charge Incrémentale : Récupère uniquement les enregistrements qui ont changé depuis votre dernière Charge Incrémentale et remplacez les enregistrements correspondants dans votre destination par ceux qui ont été mis à jour.
Traitement des Enregistrements Supprimés : Nombre maximal de jours pendant lesquels le processus de validation vérifie si des enregistrements ont été supprimés en fonction de la date de la dernière modification. c.-à-d. Si la valeur est définie à 30 jours, le système vérifiera toutes les transactions qui ont été créées ou mises à jour au cours des 30 derniers jours et validera ensuite si elles existent toujours dans la source. Si elles n'existent plus dans la source, elles seront alors supprimées de la destination.
- Attendez que le processus soit terminé.
Lorsque le processus est terminé, les résultats sont affichés dans la colonne Statut. En cas d'erreur, vous pouvez obtenir plus de détails en cliquant sur l'hyperlien dans la colonne Erreur, qui mène à Page des Journaux.
Configuration de la source de données
Environnements et sources de données
La description donnée à une Source de Données créée pour la première fois est utilisée dans tous les environnements pour décrire cette Source de Données.
Donnez une description générique pour la première fois (par exemple, ERP Data Source, Cube Data Source) et si nécessaire, renommez-la après la création du premier environnement.
Les informations suivantes sont nécessaires pour configurer les Sources de Données :
- Identifiants du serveur de base de données :Nom du serveur, Instance, Stratégie d'authentification.
- Principales informations de la base de données ERP :Nom de la base de données et du schéma.
Source des données ERP
- Dans le coin supérieur droit, cliquez sur le bouton
pour accéder à la section Administration.
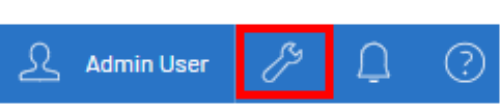
- Dans le volet de gauche, sélectionnez Env. & Sources de Données.
- Par défaut, il existe déjà un environnement appelé Production, que vous pouvez renommer en double-cliquant dans la zone de texte. Une fois la modification effectuée, appuyez sur la touche Entrée.
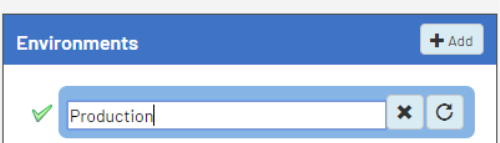
- Dans la section Sources de données, cliquez sur
Ajouter pour créer la première source de données.

- Terminer la configuration de la source de données ERP. Voir les instructions pour MS SQL Server ci-dessous.
- Description de la source de données :
- Source de données Sage XRT Advanced
- Type :
- SQLSERVER
- Serveur :
- Serveur de base de données de base de données de Sage XRT Advanced
- Nom de la base de données :
- Nom de la Sage XRT Advancedbase de données de synchronisation (attention à la casse)
- Nom du schéma de base de données :
- Créez les deux entrées suivantes en cliquant sur l'icône
(remplacez DatabaseName par la valeur appropriée) :
- DatabaseName.FOLDER (remplacez FOLDER par le nom du dossier)
- DatabaseName.SEI_FOLDER (remplacez FOLDER par le nom du dossier)
NoteCette deuxième ligne contient le Schéma SEI Personnalisé.
Vous pouvez en utiliser un autre, mais nous vous recommandons fortement de suivre cette convention d'appellation :
- Commencez par SEI
- Utilisez des majuscules
- Séparer les mots par un tiret bas
NoteL'application recherche des tables dans le même ordre que les schémas sont répertoriés. Dès qu'une table est trouvée dans un schéma quelconque, l'application arrête la recherche. Par conséquent, si vous avez plusieurs tables portant le même nom dans différents schémas, veillez à ce que le schéma contenant la table que vous souhaitez utiliser apparaisse en premier.
ImportantChoisissez un nom de schéma personnalisé unique pour chaque environnement.
- SEIschéma :
- Saisissez le schéma SEIpersonnalisé choisi pour l'environnement actuel.
- Stratégie d'authentification :
- UseSpecific
- Nom d'utilisateur :
- Utilisateur SQL accédant à laSage XRT Advanced base de données de synchronisation. Par exemple, sa.
- Mot de passe :
- Le mot de passe de l'utilisateur.
- Cliquez sur Valider puis sur Enregistrer pour terminer la configuration de la Source de Données.
Importation de modèles
Pour chaque environnement, les informations suivantes, précédemment configurées, seront requises :
- Nom de la base de données ERP
- SEI Schéma personnalisé
- Schéma ERP
Téléchargez le fichier du modèle : TPL_2021R1.0.XXX_SXA.zip.
Le X représente le numéro de construction du modèle (utilisez le plus haut disponible).
Démarrer l'Importation d'un Modèle
- Dans le coin supérieur droit, cliquez sur
pour accéder à la section Administration.
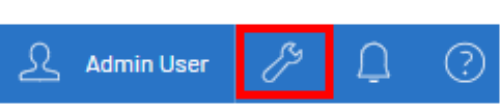
- Dans la section Administration, cliquez sur le menu déroulant
Modèles dans le volet de gauche.
- Sélectionnez
Importer un modèle.
- Choisissez l'emplacement spécifique où les nouveaux modèles seront installés et cliquez sur Suivant.
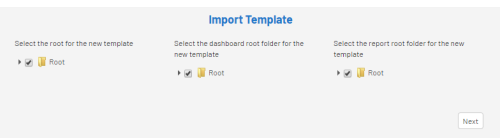 Note
NoteHabituellement, le dossier Racine est utilisé.
- Dans la fenêtre Importer un Modèle, cliquez sur Sélectionner les fichiers...
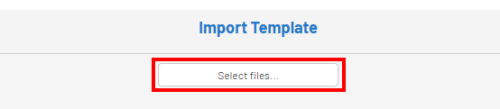
- Trouvez le dossier où vous avez enregistré le fichier Template.zip afin de le sélectionner puis cliquez sur Ouvrir.
- Dans l'écran Mappage des Sources de Données, associez les Sources de Données (ERP) listées dans la colonne Description des Sources de Données Reçues (celles du modèle) aux Sources de Données que vous avez définies précédemment dans le Central Point (listées dans la colonne Description des Sources de Données Actuelles).
- Dans la colonne Description des Sources de Données Reçues, assurez-vous que seules les cases Sources de Données que vous souhaitez utiliser à partir du modèle sont cochées.
- Dans la colonne Description des sources de données actuelles, cliquez sur Lier une source de données pour accéder à la liste déroulante contenant les sources de données existantes et cliquez sur Suivant.
Dans l'écran suivant, l'intégralité du contenu des Modèles est affichée, par rapport à ce que le Central Point utilise déjà.
Par défaut, lors de la première installation, tout sera défini sur Ajouter (laisser tel quel).
- Dans le cas d'une première installation, les quatre premières colonnes afficheront Aucune et Jamais installé, les trois suivantes détailleront le contenu du modèle, et les trois dernières vous donneront le choix d' Ajouter, Mettre à jour ou Sauter pendant l'installation.Note
Dans le cas d'une mise à jour, vous pouvez vous référer à Mettre à jour un Modèle pour plus de détails.
- Une fois cette opération terminée, une fenêtre vous demandera d'entrer les paramètres nécessaires à la création des objets personnalisés.
- Si plus d'un Environnement a été créé, vous verrez une colonne par Environnement. Vous pouvez décocher une case Environnement, auquel cas les Scripts Globaux ne s'exécuteront pas.
- Après l'importation, un Rapport d'Exécution sera produit, comme indiqué ci-dessous.Note
La première section concerne la Source de Données ERP et la suivante la Source de Données Cube.
Vous pouvez cliquer sur le bouton
pour voir les détails de chaque script individuellement. Si aucune panne n'est signalée, fermez la fenêtre.
- Si l'un des scripts ne s'exécute pas, une icône d'échec
s'affiche. Cliquez sur le symbole d'échec pour afficher la fenêtre Aperçu du Rapport, qui affiche le script SQL correspondant.
- Copiez ce script, déboguez, et exécutez le séparément si nécessaire. Les utilisateurs qui maîtrisent SQL peuvent le déboguer directement dans la fenêtre Aperçu du Rapport et l'exécuter en cliquant sur le bouton Essayer de le ré-exécuter.
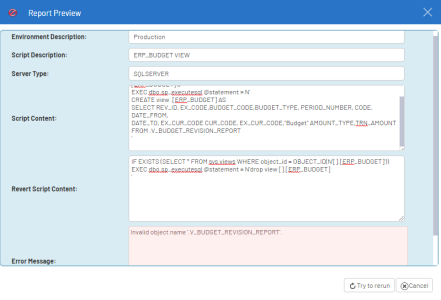
Configuration des rapports Excel
Le modèle Sage XRT Advanced comprend plusieurs rapports Excel Add-In (Complément), et ces fichiers doivent être configurés pour fonctionner avec vos données.
Pour plus d'informations sur la configuration des fichiers Excel Add-In (Complément), veuillez consulter Configurations des Environnements et Configurations du Modèle de Données.
Configuration du gestionnaire OLAP
Dans le gestionnaire OLAP, il y a un cube avec une procédure stockée pour calculer les soldes des comptes de la journée en cours et de la journée précédente. Ce cube a été spécifiquement créé pour que le planificateur puisse calculer régulièrement les soldes des comptes sans avoir à les effectuer manuellement.
À chaque exécution, la procédure stockée jointe supprime les soldes du jour courant et du jour précédent. Ensuite, elle utilise le solde le plus récent dans la custom table pour ajouter toutes les transactions manquantes de ce jour-là afin de calculer un nouveau solde. Par conséquent, si des transactions ont été ajoutées à votre Trésorerie il y a plus d'un jour, ces transactions ne seront probablement pas prises en compte jusqu'à ce que vous recalculiez les anciens soldes.
Pour ce faire, vous devez réexécuter les données manuellement en naviguant dans Trésorerie, puis dans Solde de trésorerie et enfin, en faisant un clic droit sur l'entrée et en sélectionnant Visualiser les pages d'info.
Mettre à jour un Modèle
Quelques considérations dont vous devez tenir compte avant de commencer :
- Faire de nouvelles sauvegardes de la base de données SEI et du Central Point est fortement recommandé avant de faire la mise à jour du modèle.
- Vérifier les Modèles de Données de SEI et les Objets SQL Personnalisés de SEI qui peuvent avoir été livrés avec la version initiale du modèle, car vous pourriez perdre ces personnalisations lors de la mise à jour.
- Vous devez disposer d'une version de modèle correspondant à la version du logiciel installée. Si vous utilisez SEI dans sa version 9, le modèle doit également être à la version 9.
Lors d'une mise à jour du logiciel SEI, seule la version du logiciel est mise à jour, et non le modèle. En d'autres termes, les Modèles de Données et les Vues SEI existants ne seront pas affectés.
Après une mise à jour du logiciel, il n'est pas obligatoire d'effectuer systématiquement une mise à jour du modèle. Une mise à jour du modèle est utile si vous avez rencontré des problèmes avec des Modèles de Données SEI spécifiques ou des objets SQL personnalisés SEI car elle inclut des correctifs.
Pour mettre à jour un modèle :
- Après avoir mappé les Sources de données, cochez les cases des objets que vous souhaitez mettre à jour et cliquez sur Suivant.
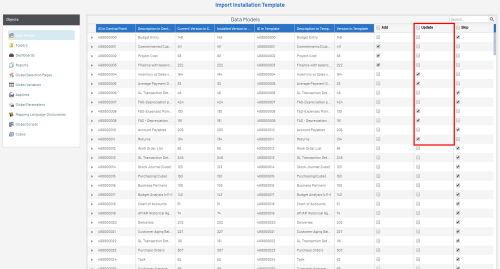 Note
NotePar défaut, aucune case à cocher dans la colonne Mise à jour ne sera cochée. S'il y a un nouveau Modèle de Données ou une nouvelle Vue, la case Ajouter sera cochée. Sélectionnez Sauter si vous voulez l'ignorer.
ImportantSi vous cochez la case Mettre à jour, il écrasera les objets SEI existants associés à ce modèle de données ou connectés aux autres (dépendances). Veuillez noter que si des personnalisations ont été faites, elles seront perdues.
- Sélectionnez l'environnement dans lequel les scripts seront exécutés et cliquez sur Suivant.
- Complétez les paramètres et cliquez sur Suivant.
- Dans la fenêtre Rapport d'exécution, si l'un des scripts ne s'exécute pas, une icône d'échec
s'affiche. Cliquez sur le symbole d'échec pour afficher la fenêtreAperçu du Rapport, qui affiche le script SQL correspondant.
- Copiez ce script, déboguez, et exécutez le séparément si nécessaire. Les utilisateurs qui maîtrisent SQL peuvent le déboguer directement dans la fenêtre Aperçu du Rapport et l'exécuter en cliquant sur le bouton Essayer de le ré-exécuter.
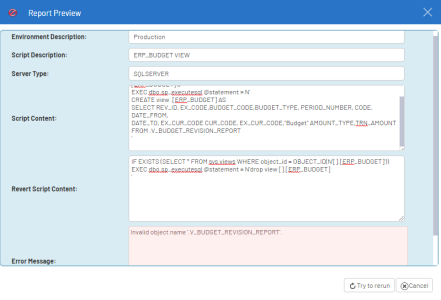
Les Navigateurs Web ont mis à jour leur politique concernant les Cookies et ces changements doivent être appliqués à votre Client Web si vous souhaitez intégrer SEI à votre site ERP, ou utiliser l'Authentification Unique (SSO). Reportez-vous à Gestion des Cookies pour plus de détails.
Importation d'utilisateurs à partir de Sage XRT Advanced
Pour importer des utilisateurs à partir de Sage XRT Advanced, vous devez :
-
Exécutez l'extraction pour tous les utilisateurs précédemment ajoutés afin de synchroniser les utilisateurs stockés dans la base de données SEI.
-
Dans l'interface utilisateur SEI, développez Importer Utilisateurs, puis cliquez avec le bouton droit de la souris sur Importer Utilisateurs et sélectionnez Visualiser les pages d'info (illustré ci-dessous).
-
Exécutez la page d'info pour importer tous les utilisateurs de Sage XRT Advanced.