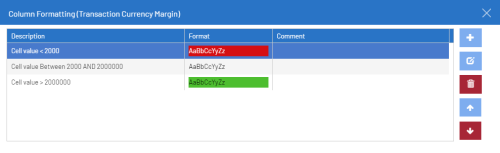Column Formatting
This option allows you to customize each column:
- In the Columns section, right-click on the desired element (Dimension / Description / Measure) and select Column Formatting.
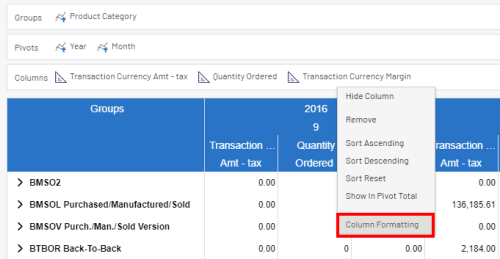
- The Column Formatting window will appear to define or maintain Formatting Rules.
- To add a new Rule: click on
.
- To edit an existing Rule: click on
.
- To delete an existing Rule: click on
.
NoteThe Rules are prioritized in the order they appear.
The order can be changed by using the arrows
and
.
Only one formatting rule can be applied to a cell.
- To add a new Rule: click on
The Edit window defines the condition and the format to apply.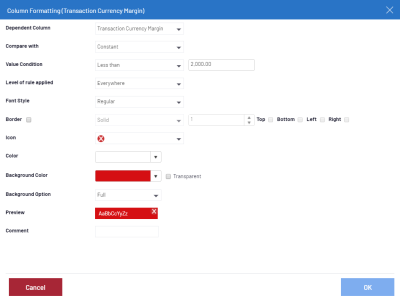
- Dependent Column:
- Defines the column on which the condition will be tested. It is possible to select Group as the dependent column; if so, the condition will be tested in comparison with the group code.
- Value Condition:
- The condition used to test if the format will be applied.
- Level of rule applied:
- Select the total levels and the detail levels where the formatting will be applied.
- Everywhere: Will be applied to all the levels of the grid.
- Last Level Only: Will be applied to the last level only.
- This Group Only: Will be applied to the specific selected group.
- Not This Group: Will be applied to all of the groups except the one selected.
- This Group and Lower Level: Will be applied to the specific group and all the subsequent groups selected after the grouping area.
- This Group and Higher Level: Will be applied to the specific group and all the subsequent groups selected before the grouping area.
- Icon, Font Style, Border, Font Color, Background Color:
- Select the visual appearance of the cell.
- Background Option:
- Choose if the background color is to be applied on the full cell or only partially, based on the cell value or on the percentage that the cell is to the parent value.